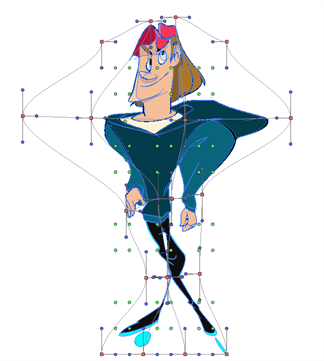You can warp your drawings using the Envelope tool.
- In the Tools toolbar, select the Envelope
tool from the Contour Editor drop-down menu.
- Select a drawing from the Drawing Thumbnails panel.
-
In the Drawing view, select the artwork you want to deform by doing one of the following:
- Click on a drawing stroke to select it.
- Draw a lasso around drawing strokes to select them simultaneously.
TIPS-
To add more drawing strokes to the selection, press and hold the Shift key and either click or draw a lasso around the strokes you want to select.
- By default, you can only select artwork in the currently selected layer. You can select artwork from any visible layer by holding the Ctrl (Windows/Linux) or ⌘ (macOS) key.
- If you prefer drawing a rectangle rather than a lasso to select artwork, click on the
Lasso button in the Tool Properties view and select
Marquee.
- You can select all the drawing strokes in the drawing by select Edit > Select All from the top menu or by press ing Ctrl + A (Windows/Linux) or ⌘ + A (macOS).
A rectangle appears around the selected artwork. Bezier handles stem from each corner of the rectangle, which can be manipulated to make the sides of the rectangle into curves.
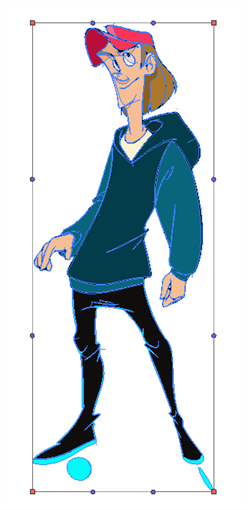
- Click and drag the different anchor points and handles to deform the image.
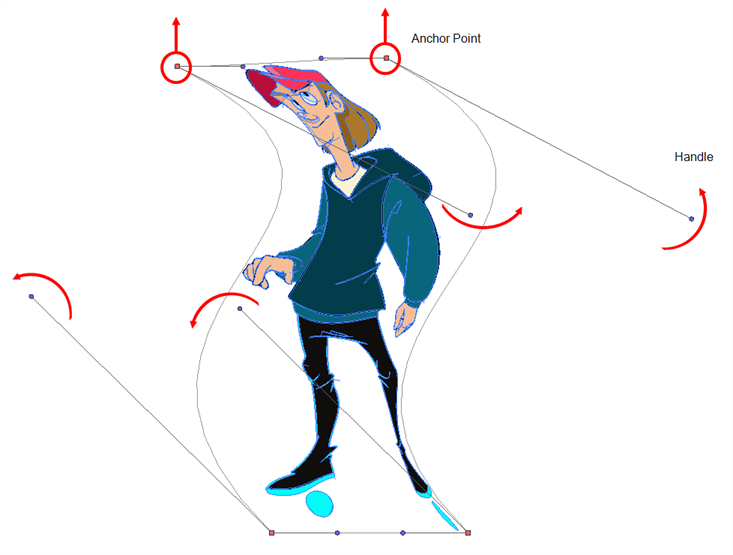
- In the Tool Properties view, you can enable the
Show Advanced Controls option to control the warp points inside the control box.
-
You can also divide the control box into several sections by increasing the value in the Width and Height fields of the Tool Properties view.