You can delete pencil texture palettes that you do not need.
If you are using Harmony Server, make sure you have the rights to modify the selected palette by doing one of the following:
- In the Colour view, make sure the Edit Palette Mode
toggle button is pressed in.
- In the palette list of the Colour view, right-click on the selected palette and select either Get Rights to Modify Palette or Get Rights to Modify All Palettes.
- From the Colour view menu
, select Palettes > Get Rights to Modify Palette or Get Rights to Modify All Palettes.
- In the Colour view, click on the Show Pencil Texture Palettes
button to display your pencil texture palettes.
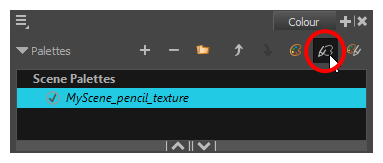
- In the palette list, select the pencil texture palette containing the desired pencil texture.
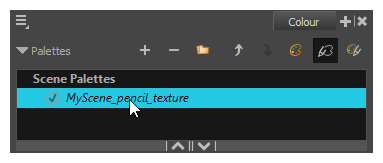
- In the swatch list, select the pencil texture you wish to delete.
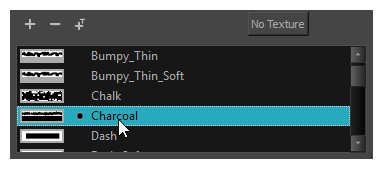
- Do one of the following:
- Click on the Remove Colour button.
- Right-click on the pencil texture and select Delete.
- Open the Colour view menu and select Colours > Delete.
- Press Del (Windows/Linux) or Backspace (macOS).
The selected pencil texture is removed from the pencil texture palette.
- In the Tools toolbar, select the Pencil
tool or press Alt + /.
- In the Tool Properties view, click on the arrow button next to the stroke preview area to open the Pencil Properties dialog.
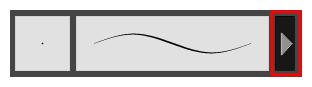
- In the Pencil Properties dialog, click on the Texture tab.
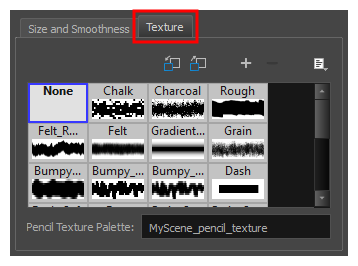
- In the pencil texture library, select the texture you wish to delete.
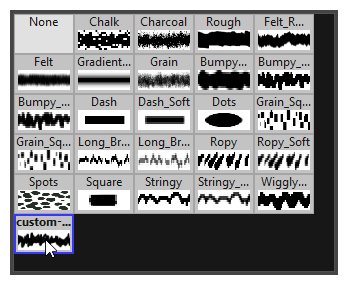
- Do one of the following:
- Click on the Delete Texture
button.
- Open the Brush menu
and select Delete Texture.
The selected pencil texture is removed from the pencil texture palette.