When using the Eraser tool on a vector layer, you can use either solid vector erasers or textured vector erasers. By default, your eraser will be a solid vector eraser. A solid vector eraser cuts out the shape of its stroke from your vector artwork.
A solid vector eraser's tip can be shaped like a circle, a diamond or a square, and can be configured to have a specific size, aspect ratio and angle. Also, solid vector erasers can be automatically smoothed by Harmony as you draw.
If you are erasing on a bitmap layer, you can only use textured erasers, although you can configured a textured eraser to appear solid.
- In the Tools toolbar, select the Eraser
tool or press Alt + B.
- In the Tool Properties view, click the arrow button to open the Eraser Properties view.
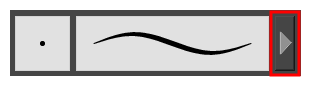
The Eraser Properties dialog opens.
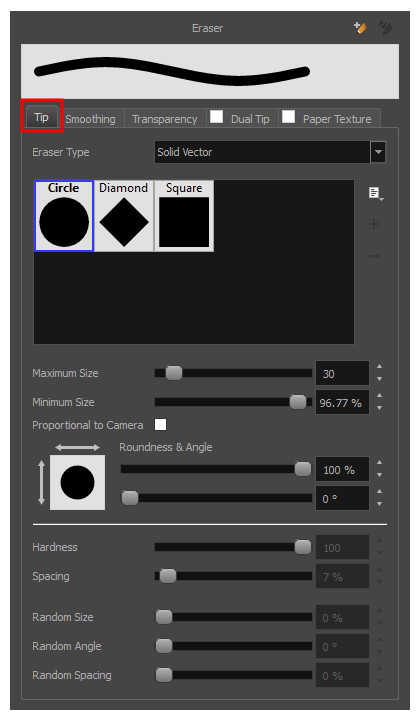
- In the Eraser Type dropdown list, select Solid Vector.
- In the brush tip list, select either Circle, Diamond or Square.
- Use the Maximum Size slider to set the maximum size of your eraser tip, in pixels.
- If you are using a pressure-sensitive pen tablet, use the Minimum Size slider to set the percentage of your eraser tip's maximum size your eraser should be when you use your pen with very little pressure. If you don't want the pressure on your pen to affect the eraser size, set this parameter to 100%.
- If you want your eraser tip to have uneven dimensions, use the Roundness slider to shrink the eraser tip vertically all the while preserving its horizontal size.
- If you want your eraser tip to be at an angle, use the Angle slider to rotate your brush tip.
-
If you want your eraser tip to stretch when you tilt your pen, use the Pen Tilt Sensitivity slider to set how much the tip should stretch. The tip will stretch by the percentage you set, in the direction in which you tilt the pen.
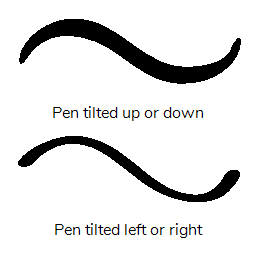 NOTE This option only works if your tablet and your pen support tilt sensitivity.
NOTE This option only works if your tablet and your pen support tilt sensitivity.
-
If you want your eraser ip to rotate when you rotate your pen, check the Use Pen Rotation check box.
NOTE This option only works if your tablet and your pen support pen rotation.
- Click on the Smoothing tab.
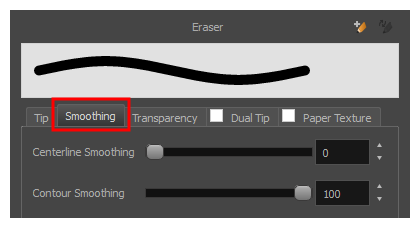
- Use the Centerline Smoothing slider to set the amount of smoothing Harmony should perform on your stroke's direction, curves and corners. A higher setting will prevent your line from being shaky, but is liable to reduce your drawing precision and to round sharp corners into curves.
- Use the Contour Smoothing slider to set the amount of smoothing Harmony should perform on your stroke's contour. A higher setting will round sharp corners and reduce the amount of control points for the resulting vector shape.
- Either close or set aside the Eraser Properties dialog.
- In the Drawing view, start erasing to test your eraser settings.