When drawing a stroke with the stamp tool, the way the stamp is applied in terms of size, angle, spacing can be customized.
- In the Presets list of the Tool Properties view, select the stamp that you want to configure.
-
In the Tool Properties view, just right of the stroke preview area, click on the Show Extended Properties
button.
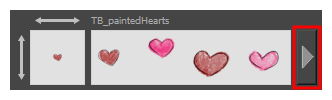
The Stamp Properties dialog opens.
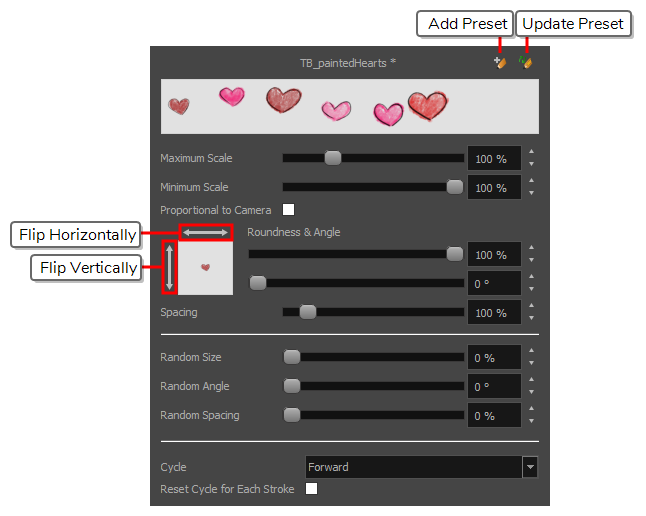
- If you want to adjust the size of the stamp, change the Maximum Scale setting until you obtain the desired size.
- If you're using a pressure-sensitive pen tablet and want the size of the stamp to depend on the amount of pressure you put on your pen, reduce the Minimum Scale setting.
-
If you would like to flip the stamp horizontally, click on the two-ended horizontal arrow over the stamp thumbnail. If you would like to flip the stamp vertically, click on the two-ended vertical arrow left of the stamp thumbnails.
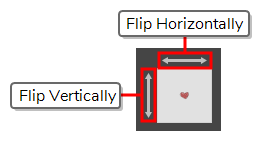
- If your stamp is round or square, and you would like it to appear flat or squished, reduce the Roundness parameter. This will scale down the stamp vertically.

- If you want your stamp to be added to your artwork at an angle, change the Angle parameter. This setting rotates the stamp counterclockwise, on a 360 degrees scale.

- If you want to change the amount of space between each stamp when you draw a stroke with the Stamp tool, adjust the Spacing parameter.
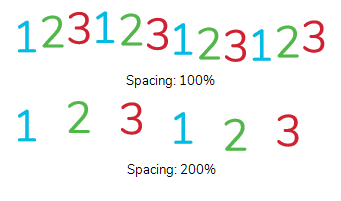
- If you want the current settings to be saved to your stamp preset, click on the Update Brush Preset
button at the top-right corner of the Stamp Properties dialog.
You can randomize the size, angle and spacing of the stamp. This will make the Stamp tool apply a randomly picked value to these parameters every time it applies a stamp to your artwork.
- In the Presets list of the Tool Properties view, select the stamp that you want to configure.
-
In the Tool Properties view, just right of the stroke preview area, click on the Show Extended Properties
button.
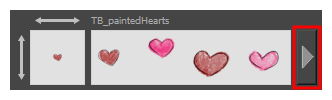
The Stamp Properties dialog opens.
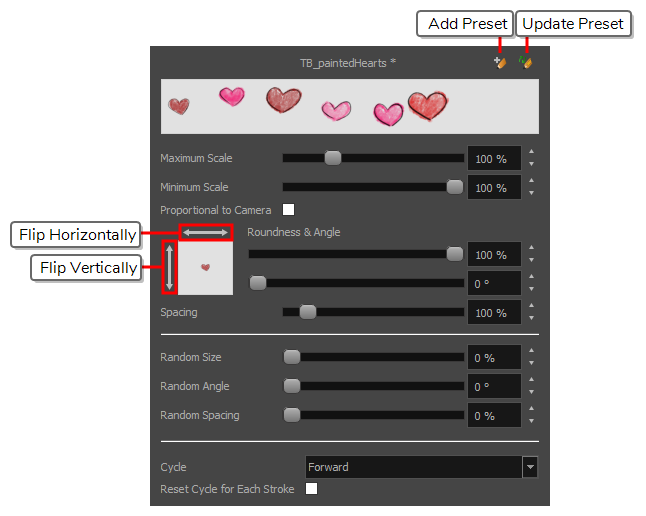
- If you want the size of the stamp to be randomized every time the stamp is added to your artwork, decrease the Minimum Scale setting, then increase the Random Size setting.
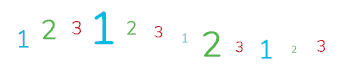
- If you want the angle of your stamp to be randomized every time the stamp is added to your artwork, increase the Random Angle setting.

- If you want the spacing of your stamp to be randomized every time the stamp is added to your artwork, increase the Random Spacing setting.
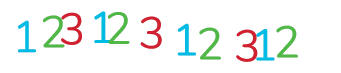
- If you want the current settings to be saved to your stamp preset, click on the Update Brush Preset
button at the top-right corner of the Stamp Properties dialog.
You can make a multi-drawing stamp cycle through its sequence of drawings in several different ways. You can also randomize the cycle, or disable it so that it only stamps the drawing of your choice.
- In the Presets list of the Tool Properties view, select the stamp that you want to configure.
-
In the Tool Properties view, just right of the stroke preview area, click on the Show Extended Properties
button.
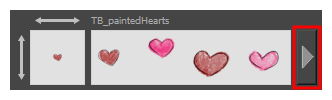
The Stamp Properties dialog opens.
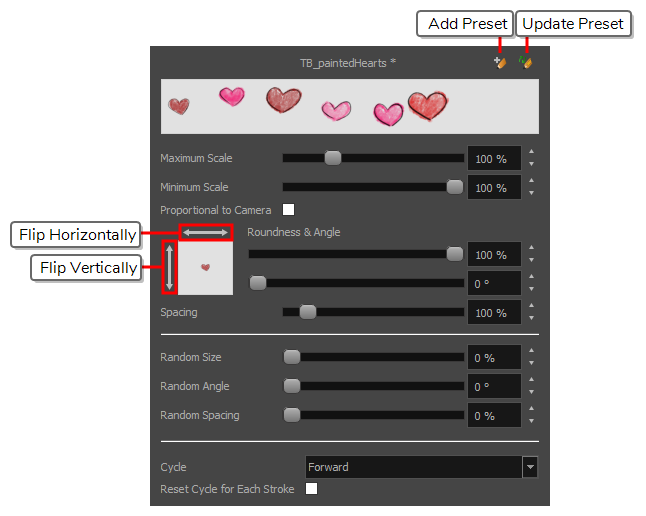
- In the Cycle drop-down, select the desired cycling method:
- Forward: Starts by applying the first drawing in the sequence, then the next one, and so on until it reaches the last drawing in the sequence, then cycles back to the first one.
- Reverse: Starts by applying the last drawing in the sequence, then the previous one, and so on until it reaches the first drawing in the sequence, then cycles back to the last one.
- Forward->Reverse: Starts by cycling forward through the sequence until it reaches the last drawing, then cycles backward to the first drawing, and so on.
- Reverse->Forward: Starts by cycling backward through the sequence until it reaches the first drawing, then cycles back to the last drawing, and so on.
- Random: Applies a random drawing in the sequence each time the stamp is applied.
- Hold: Applies a single one of the drawings in the sequence over and over again.
- If you selected the Hold option, select which one of the stamps in the sequence you wish to stamp onto your artwork by changing the Stamp setting in the Tool Properties view. For example, if you only want to stamp the second drawing in the sequence, set the Stamp setting to 2.
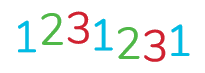
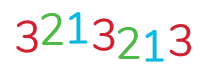

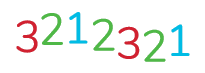
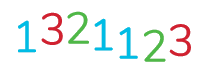
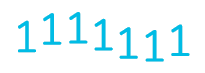
- If you want the cycle to restart at the beginning of each one of your drawing strokes, enable the Reset Cycle for Each Stroke option.
- If you want the current settings to be saved to your stamp preset, click on the Update Brush Preset
button at the top-right corner of the Stamp Properties dialog.