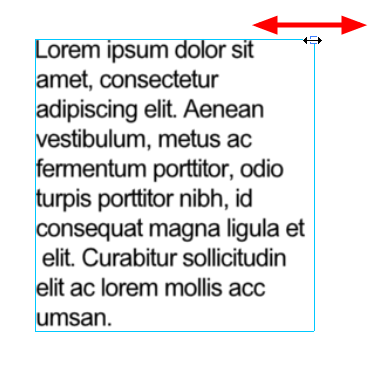You can use the Text tool to add text to your drawings.
- Do one of the following:
- In the Tools toolbar, select the Text
tool.
- From the top menu, select Tools > Text.
- Press Alt + 9.
- In the Timeline view, select the cell containing the drawing on which you want to add text.
- In the Drawing view, click on the location you want the text to begin.
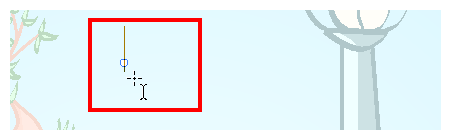
- You can use the Tool Properties view to select the font, font size and format of the text you will type—see Text Tool Properties.
- Type in the desired text.
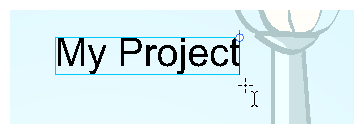
- Click outside the text box to exit the typing mode.
If you want to create another text object, click outside the currently active text box. You can always return to edit the text by selecting the Text tool and clicking in the text.
- You can resize the text box by selecting your text box with the Text
tool and moving the anchor point right or left. Using the Select tool will distort and scale your text itself rather than changing the width and height of your text box.