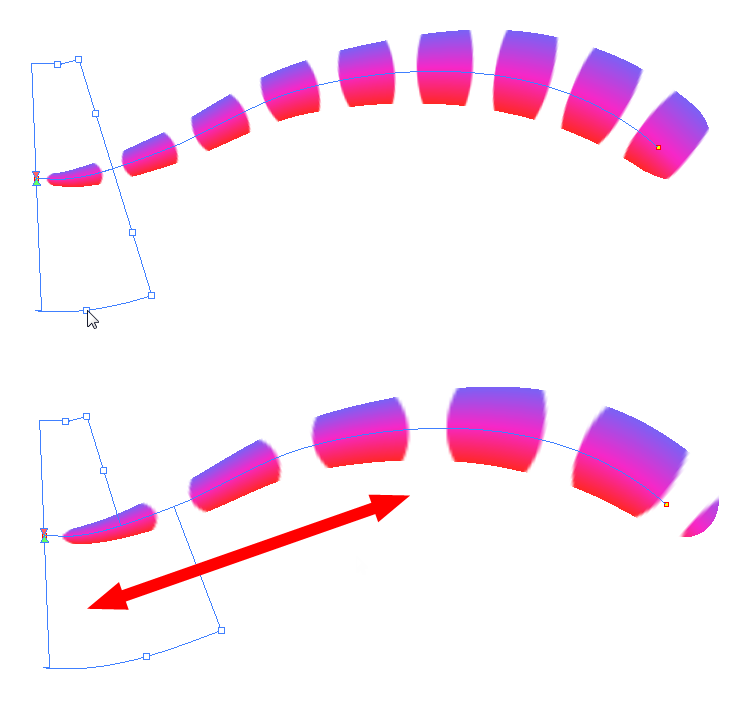You can use the Edit Gradient/Texture tool to tweak the way a texture or gradient is applied onto a pencil line.
- Do one of the following:
| ‣ | In the Tools toolbar, select the Edit Gradient/Texture |
| ‣ | From the top menu, select Tools > Edit Gradient/Texture. |
| ‣ | Press Shift + F3. |
- Click on the pencil line to be modified to bring up the editor controls.
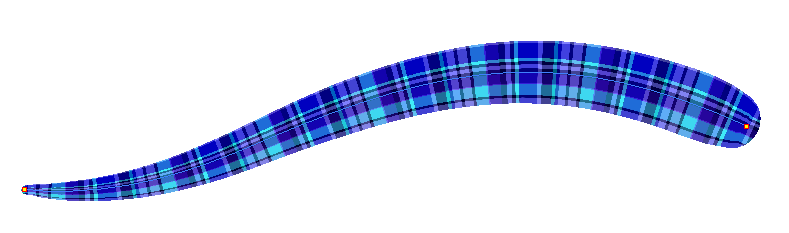
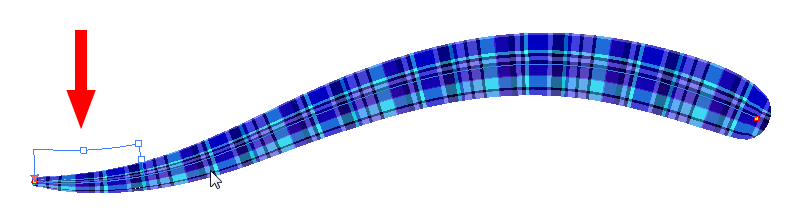
- The editor controls delineate a single tile in the texture. For gradients, this is less applicable. Pull on the top of the editor controls to stretch the tiled texture throughout the length of the stroke.
As gradients are parallel to the stroke’s central vector, this will stretch the way that the gradient is distributed in the pencil line’s envelope. The envelope still acts as a boundary for the texture or gradient.
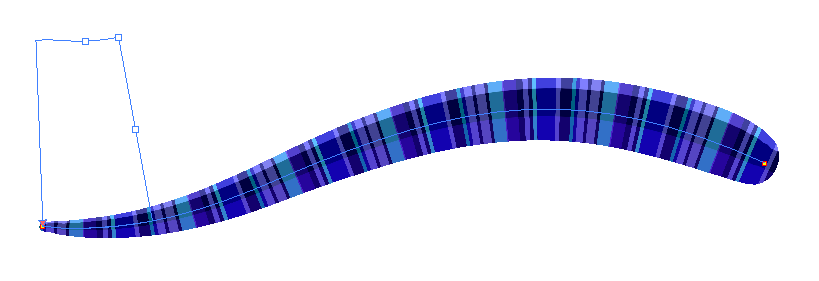
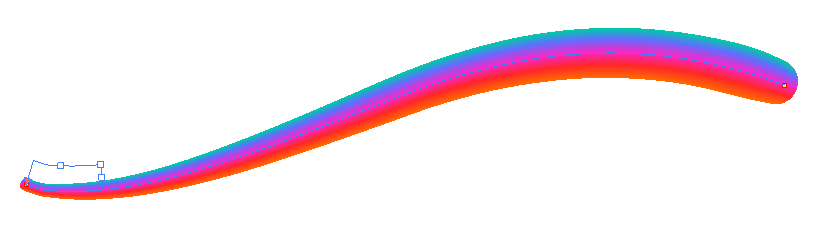
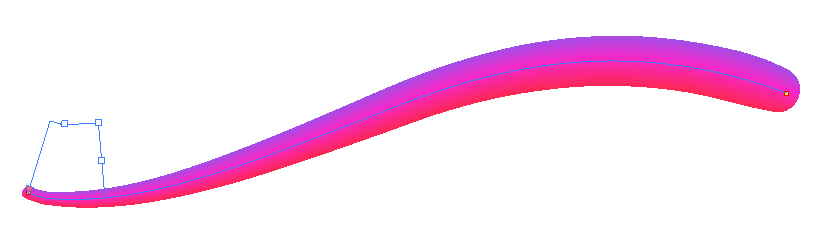
- Drag the editor control perpendicular to the stroke. You will feel it glide along the strokes central vector line. This is another way to resize the texture tile. Instead of stretching or shrinking it vertically, this motion stretches or shrinks it vertically. As gradients are parallel to the pencil line’s central vector, stretching them vertically gives no visual result.

- Do one of the following:
| ‣ | In the Tools toolbar, select the Edit Gradient/Texture |
| ‣ | From the top menu, select Tools > Edit Gradient/Texture. |
| ‣ | Press Shift + F3. |
- Click on the pencil line to be modified to bring up the editor controls.
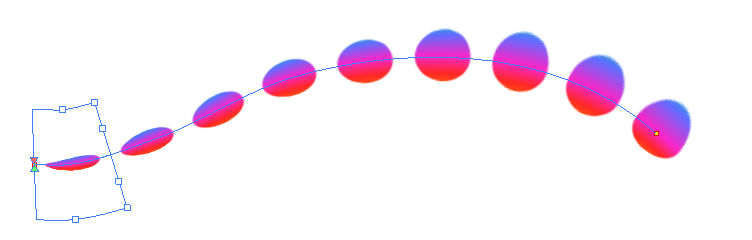
- Use the top editor controls edit the gradient.
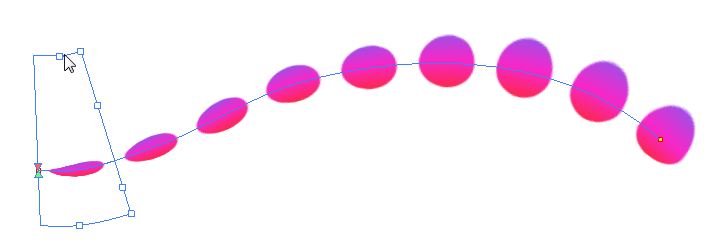
- Use the bottom controls edit the “brush” texture.