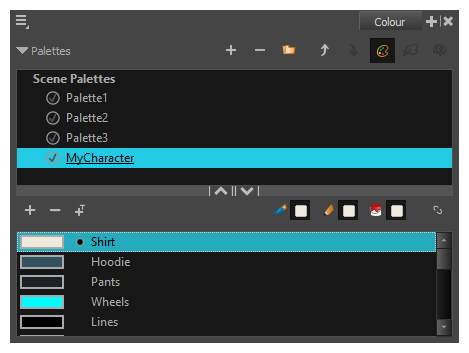Using the Create Palette from Selection dialog, you can instantly generate a single palette that contains all the colours used in your artwork, and no other colours. This can be useful if you have used colours from several different palettes to design the colours for a character, background or prop, and want this asset to have its own dedicated palette.
-
In the Timeline, Camera, Xsheet or Node view, select all the layers for which you want to create a single colour palette.
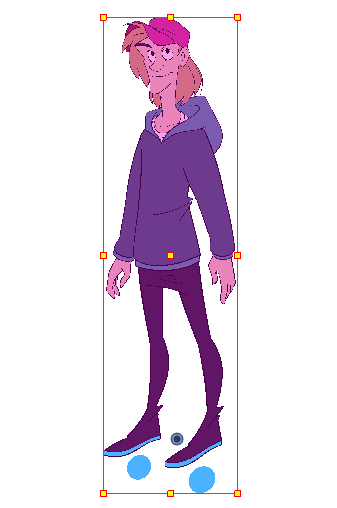 TIPS
TIPS- To select multiple layers, press and hold the Ctrl (Windows/Linux) or ⌘ (macOS) key, then click on each layer you want to select.
- In the Timeline or Xsheet view, you can select a contiguous series of layers by clicking on the first layer you want to select, then, while holding Shift, clicking on the last layer you want to select. Every layer in-between will also be selected.
- If your scene has a complex layer hierarchy, you can expand all the layers in the Timeline view by pressing 9 before selecting all the layers in your scene.
- To select all layers in your scene, select Edit > Select All in the top menu or press Ctrl + A (Windows/Linux) or ⌘ + A (macOS).
- To select all but a few specific layers, select the layers you want to exclude, then select Edit > Invert Selection in the top menu or press Ctrl + Shift + I (Windows/Linux) or Shift + ⌘ + I (macOS).
-
In the top-left corner of the Colour view, open the
View Menu and select Palettes > New Palette from Selected Drawings.The Create Palette from Selection dialog appears.
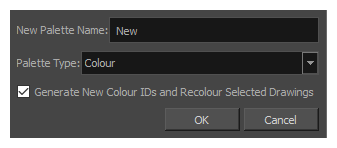 NOTE If the Advanced Palette Lists preference is enabled, the dialog will also have a palette browser to allow you to select where to store the palette and whether to associate the palette to the scene or to an element. For information on how to create a palette in Advanced Palette Lists mode, see Creating a Palette.
NOTE If the Advanced Palette Lists preference is enabled, the dialog will also have a palette browser to allow you to select where to store the palette and whether to associate the palette to the scene or to an element. For information on how to create a palette in Advanced Palette Lists mode, see Creating a Palette. - In the Name field, type in the name for the palette to create.
- In the Palette Type drop-down, select Colour if you want to create a palette containing all the colours, gradients and bitmap textures in the selected layers, or select Pencil Texture if you want to create a palette containing all the pencil textures in the selected layers.
-
If you want the swatches in the new colour palette to have different colour IDs than the ones currently used by the selected drawings, check the Generate New Colour IDs and Recolour Selected Drawings option.
NOTES- This option creates a palette with new colour IDs, and replaces the old colour IDs in your artwork with the new ones. This will typically not cause any visible change, and it will prevent your new palette from using the same colour IDs as the palettes that are currently in your scene. This is important because, when two colour swatches in two different palettes have the same colour ID, the zones filled with that colour ID will appear in the colour in the top-most palette. If you want to prevent this, it is recommended to check this option.
- If there are any Colour-Override in the selection, they will not be updated to use the new colour IDs, which will cause them to no longer work with your artwork unless you reconfigure them manually. Using this option is not recommended in this case.
-
Click on OK.
A new palette is generated containing all the colours used in all the drawings in the selected layers and is added to the palette list.