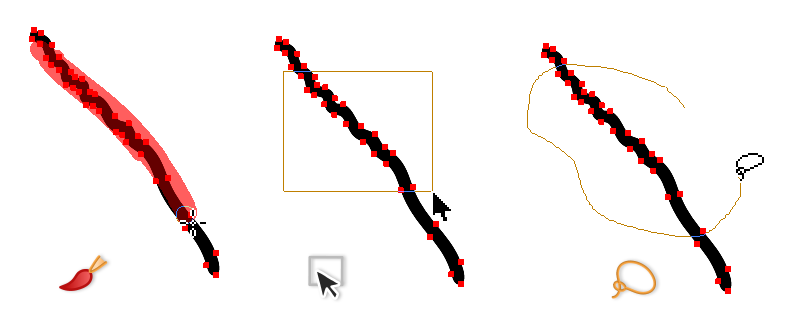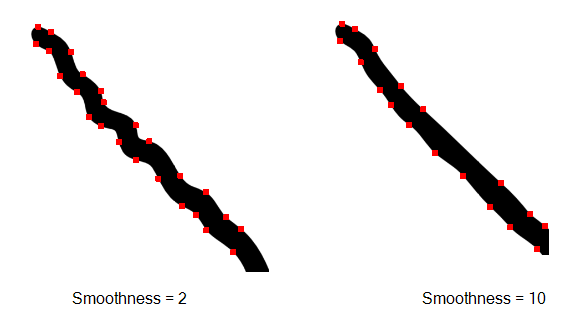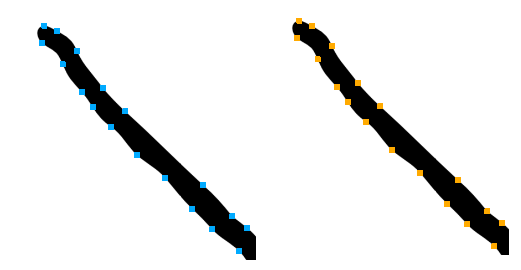When you select the Smooth Editor tool, its properties and options appear in the Tool Properties view.
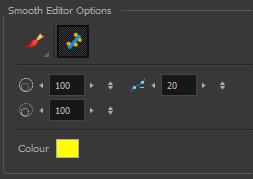
| Icon | Tool Name | Description |
|
|
Smoothing Style |
The Smoothing Style options allow you to smooth a portion of your drawing by tracing a smoothing stroke over the zone to optimize or by selecting an area of the drawing with the Marquee or Lasso. Note that by default, the Smooth Editor tool colour is yellow, it was changed to orange for screen grab clarity.
|
|
|
Show Control Points | The Show Control Points option allows you to show or hide the Bezier points around lines. When the Bezier points are displayed, you can see the result of your smoothing and the number of points left on the curve. When it is turned off, only the original artwork is displayed. |
| Minimum Size and Maximum Size |
This is where you set the minimum and maximum sizes of your drawing tool which will produce the thick and thin effect on your stroke. This works with the pressure sensitivity of a pen tablet. This options is available while using the Brush Smoothing
|
|
|
|
Smoothness |
The Smoothness impacts the strength of the smoothing result. The higher the value, the more points are removed and the smoother the curve. The Smoothness range is from 0 to 100; the default value is 20.
|
| Colour |
You can modify the colour of the control points displayed on the artwork while working with the Smooth Editor tool by double-clicking on the colour swatch.
|