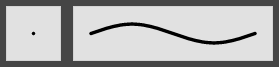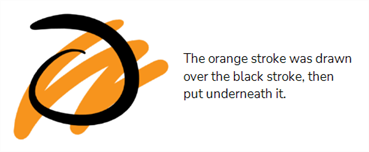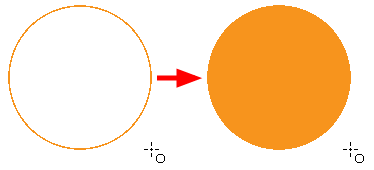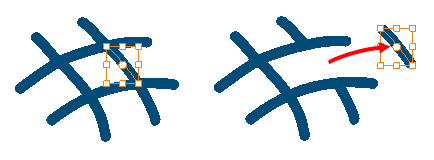The Rectangle tool allows you to quickly draw a rectangle or a square.
- In the Tools toolbar, select the Rectangle
tool.
The tool's properties are displayed in the Tool Properties view.
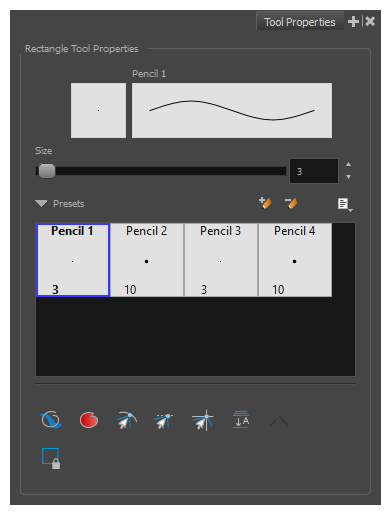
Pencil Properties
Just like other shape tools, this tool creates pencil lines. Hence, its tool properties are similar to the ones of the Pencil tool and it can be used with pencil presets.
| Property | Description |
|---|---|
| Preview Area |
The Preview area lets you see a preview of the stroke your drawing tool will make.
|
| Size |
Defines the width of the pencil line used to draw the shape. |
Drawing Options
These options affect the way your shape is added to your artwork.
| Icon | Property | Description |
|---|---|---|
|
|
Draw Behind |
When enabled, your brush strokes will appear behind the existing artwork.
NOTE Your brush stroke will temporarily appear over your artwork as you draw it, until you release the mouse cursor or tablet pen.
|
|
|
Auto Fill |
When enabled, the shape you draw is automatically filled with the selected colour. By default, drawing a shape only creates its outlines.
|
|
|
Snap to Contour |
When enabled, while you're drawing, the mouse cursor will snap to the nearby contours of the artwork in your drawing. |
|
|
Snap and Align |
When enabled, while you're drawing, the mouse cursor will automatically align to the rectangular bounding boxes of other strokes and shapes in your drawing. |
|
|
Snap to Grid |
When enabled, while you're drawing, the mouse cursor will snap against the intersecting points of the grid. TIP To display the grid, select View > Grid > Show Grid from the top menu or press Ctrl + '.
|
|
|
Auto Flatten Mode |
By default, when drawing, each new stroke is created as a separate drawing object, which can be edited independently from other parts of the artwork. When enabled, the Auto-Flatten option automatically merges strokes into existing artwork.
NOTE
Using the Select tool, you can use select and remove a segment of flattened pencil lines. Overlapping pencil lines drawn with the Auto-Flatten mode are essentially cut into segments by the overlap and can be treated as individual lines. |
Pencil Presets
These options allow you to select, create and manage pencil presets.
| Icon | Property | Description |
|---|---|---|
| Presets list |
Harmony provides a You can export the pencil presets that you have created and import those that others have created. This is a good way for you and project collaborators to keep a consistent look for the project. |
|
|
|
New Brush Preset |
Creates a new preset based on the current tool properties. |
|
|
Delete Brush Preset |
Deletes the currently selected preset. |
|
|
Brush Presets Menu |
Open a menu that contains the following options:
|