Transformations made on a drawing layer, such as rotation, scale, skew and flip, are made relative to the position of the drawing's pivot point. For example, rotating a layer will make it rotate around its pivot point, and scaling the layer will make it scale as if its centre was actually its pivot point.
While making transformations using the Transform tool, you can drag and drop your selection's pivot. However, this has no permanent effect. It will only temporarily change the pivot's position to help you make transformations at the selected frame, but the actual pivot point of your drawing layer will remain the same.
You can reposition a layer's pivot point permanently by using one of the tools in the Advanced Animation toolbar.
- In the Advanced Animation toolbar, select the
Translate ,
Rotate ,
Scale , or
Skew tool.
- Do one of the following:
- In the Timeline view, select the layer for which you want to move the pivot.
- In the Camera view, Ctrl + click (Windows/Linux) or ⌘ + click (macOS) on the layer for which you want to move the pivot.
The  pivot point appears in the Camera view.
pivot point appears in the Camera view.
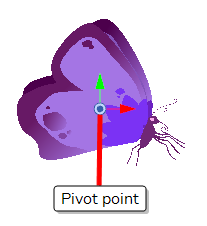
- Move the cursor over the pivot point. When the mouse cursor becomes
 , click and drag on the pivot point to reposition it.
, click and drag on the pivot point to reposition it.
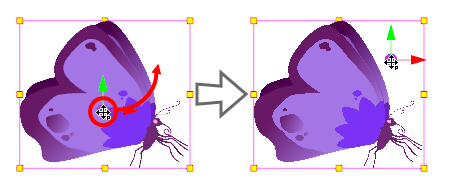
The layer's pivot point is now repositioned. If the layer has been animated, its position will be offset across the scenes relative to how much you just offset the pivot point.