When you copy a key exposure and paste it over a cell that has the same drawing, by default, this creates a key exposure in this cell.
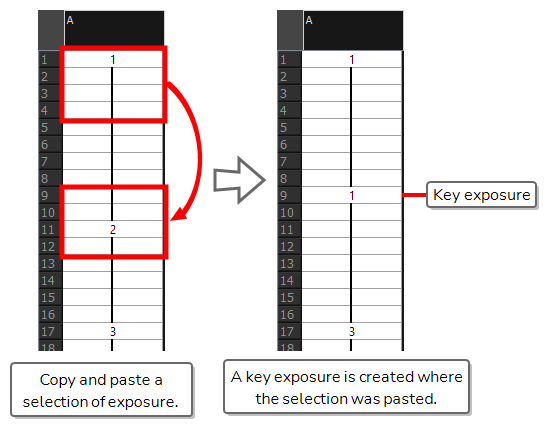
You can actually choose whether or not to create key exposure when you paste in two ways
- Using Paste Special, you can choose whether to paste key exposure on the fly.
- Using Paste Presets, you can choose whether to paste key exposure whenever you paste.
- In the Timeline or Xsheet view, select the drawings you want to copy.
- Do one of the following:
- Press Ctrl + C (Windows/Linux) or ⌘ + C (macOS).
- Right-click on the selection and select on Copy cells from the Timeline/Xsheet.
- From the top menu, select Edit > Copy cells from the Timeline/Xsheet.
- In the Timeline or Xsheet view, select the cell where you want to paste your selection.
- Do one of the following:
- Press Ctrl + B (Windows/Linux) or ⌘ + B (macOS).
- Right-click on the destination and select Paste Special.
- From the top menu, select Edit > Paste Special.
The Paste Special dialog box opens.

- Check or uncheck the Enforce Key Exposure optiojn, depending on whether or not you want to paste key exposures.
- Click OK.
- In the Timeline or Xsheet view, select the drawings you want to copy.
- Do one of the following:
- Press Ctrl + C (Windows/Linux) or ⌘ + C (macOS).
- Right-click on the selection and select on Copy cells from the Timeline/Xsheet.
- From the top menu, select Edit > Copy cells from the Timeline/Xsheet.
- In the Timeline or Xsheet view, select the cell where you want to paste your selection.
- In the Timeline view toolbar, check whether the All Drawings Attribute
, Keyframes Only
or Exposures Only
paste preset is selected.
- From the Timeline menu, select Edit > Modify Paste Presets > the active paste preset.
The Edit Exposure Paste Preset dialog box opens.
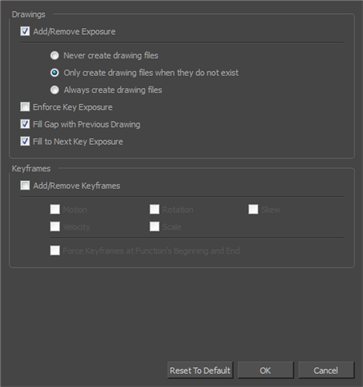
- Check or uncheck the Enforce Key Exposure option, depending on whether or not you want to paste key exposures.
- Click OK.
- Do one of the following:
- Press Ctrl + V (Windows/Linux) or ⌘ + V (macOS)
- Right-click on the destination and select Paste Cells in Timeline/Paste.
- From the top menu, select Edit > Paste Cells in Timeline/Paste.