As you move the camera in your scene along the Z-axis, notice that, logically, the lines of the elements become thicker the closer the camera gets to the drawing. If you prefer the lines to remain the same size or become thicker at a different speed, you can use the thickness feature to adjust your brush stroke and pencil line thickness. You can modify the size of the lines even if the camera is not animated.
- In the Camera view, enable Render View
to see the effects of the pencil line thickness settings.
- In the Timeline view, double-click on a drawing layer to display the Layer Properties window.
- Select the Line Thickness tab.
- Ajust the following parameters to have the desired pencil line thickness in the current frame and camera position.
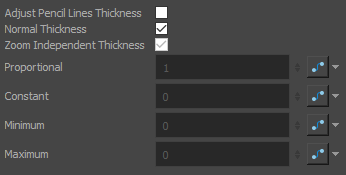
Adjust Pencil Lines Thickness: This setting enables the options to adjust the line thickness in the rendered image.
Normal Thickness: This setting makes the line thickness adjustments. This setting is on by default and you can disable it to adjust the options below:
Scale Independent
- Proportional
Constant
Minimum
Maximum
NOTE You can turn the settings (Adjust Pencil Line Thickness and Normal Thickness) either on or off to adjust the brush lines thickness.NOTE You cannot adjust the pencil and brush lines thickness at the same time.NOTE If you turn on both the settings (Adjust Pencil Line Thickness and Normal Thickness) only pencil line thickness is adjusted.Scale Independent: The Line Thickness rendering option is resolution independent. There are now three options available to compute the line thickness when rendering:
- Scale Dependent: Line thickness varies based on the scale of drawing elements as well as the camera position.
- Scale Independent: Line thickness is not affected by the scale of the drawing element or the position of the camera. This new option renders lines with the same width no matter the resolution at which the scene is rendered.
- Scale Independent (Legacy): Line thickness is not affected by the scale of the drawing element or the position of the camera. Changing resolution changes the visual thickness when rendering. This option is provided for backward compatibility.
Proportional: The factor by which to adjust line thickness. The original line thickness in the drawing will be multiplied by this value. A value between 0 and 1 can be used to make pencil lines thinner.
Constant: The offset by which to adjust line thickness. This value will be added to the original line thickness in the drawing. A negative number can be entered to make pencil lines thinner.
Minimum: The minimum pencil line thickness allowed. Line thickness will not go below this value.
Maximum: The maximum pencil line thickness allowed. Line thickness will not go above this value. Set it to 0 to disable maximum line thickness.
- To start animating the pencil line, create a function on one or more of the Proportional, Constant, Minimum and Maximum parameters by clicking on their corresponding Bezier
button, depending on which setting(s) would better accommodate the desired effect.
- Click again on the parameter's Bezier
button to open the Function Editor for that function.
- Use the Function Editor to animate the value of the parameter across the scene.