You can use Control Center's export utility to migrate scenes from the database. You can either export them to offline, which makes it possible to open and work on the scene in Harmony without being connected to the database. You can also export them as database scene packages for backup, archival or to transport them to another database.
If you export a database scene package, it will include, among the exported files, two additional files:
- README.txt: Contains export statistics, such as creation date and user ID.
- IEContents.dat: Specifies export parameters. This file allows Control Center to import the scenes back to a database.
- Launch Control Center.
- From the top menu, select Admin > Export.
The Export Scene(s) dialog box appears.
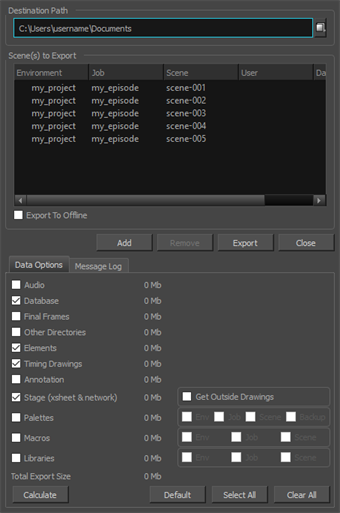
- Enter the path where you want to export the files. You can also use the Browse button to select the path and create a folder. The destination must be an existing empty folder or a new folder that will be created during the export process.
- Click Add to select the scenes that you want to export from the Harmony database. You can select a job to select all the scenes in the job. The scenes you select will appear in the list.
- Select one or more scenes and click Remove to remove scenes from the export list.
- If you want to export your scenes as offline scenes that you can open in Harmony Stand Alone, check the Export to Offline option. If this option is not enabled, your scenes will be exported in a database package that can only be imported into a database.
-
In the Data Options tab, select what you want to export:
Parameter Description Audio Exports the Audio directory. Database Selected by default, this option exports the elements in the scene.
If you select this option and deselect the Elements option, you can access the elements from the Element Manager in the Control Center, but their drawing and bitmap files will not be included. The list of available versions in the scene is also exported. It is not possible to open a scene if this is not selected for export.
Final Frames Exports the directory that contains the final, rendered frames.
Other Directories Exports all other directories and files in the scene's data structure.
Elements Selected by default, this option exports the contents (drawing and bitmap files) of the Element directories.
Timing Drawings Selected by default, this option exports the contents of the Timing directories.
Annotation Lets you export the different drawings created while drawing in the Annotation columns and imported images.
Stage (xsheet & network) Selected by default, this option exports the Harmony Premium directory, which contains the Harmony Premium files for each scene you export. These files are necessary if you want to reuse the exposure sheet (timing) and the node structure from the original scene.
If this option is selected, you can select the Get Outside Drawings option to copy drawings into the scene folder that is referred to by the Timing columns and their Element (Drawing) nodes.
Palettes Exports the palette-library directories. Decide if you want to export the palette-library from the environment, job or scene level. When you select a level, the palette-library in lower-level directories will also be exported.
Check Backup if you want to export the palette-list file which is necessary for the scene to know which palettes to use. In most cases, you should select this option as well as the Scene option.
Macros Exports the macros (customized effect and node connections) that were created and stored in the environment, jobs or scenes to be exported. This is necessary if you have legacy scenes with macros.
Libraries Exports templates created at the selected levels.
-
In the Advanced Options tab:
- Windows: Due to constraints in the operating system, you do not have any choices on the Advanced Options tab. In GNU/Linux, you can make the following selections.
-
(macOS and GNU/Linux): Select how you want to package the exported scene. The choices you make here are related to the size of the export package as well as the speed of the export process.
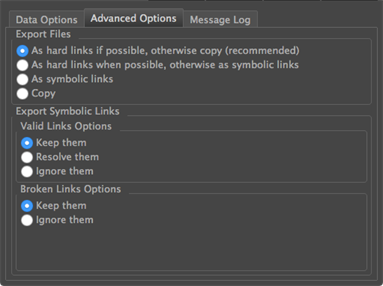
Select one of the following options in the Exporting Files section:
Parameter Description As hard links if possible, otherwise copy Speeds up the export process by making hard links to the original files on the file system. Hard links keep disk space usage to a minimum and ensure a quick export process.
If it is not possible to create hard links (because the links cross file systems, for example), the entire contents will be copied to the destination directory, which will be a slower process that will take up more space on your file system.
As hard links when possible, otherwise symbolic links Ensures a quicker export process. However, if symbolic links are used and the original file is deleted, the symbolic link will be broken. As symbolic links Exports the scene using symbolic links to the original scene files (when importing, imports the scene using symbolic links to the export directory). While this process will reduce the size of the export directory, if the original file is deleted, the symbolic link will be broken. Copy Copies all scene data to the export location. This produces the largest export package and therefore takes the longest to complete. However, it is the simplest method. In the Valid Links Options section, select one of the following options:
Parameter Description Keep them Maintains symbolic links. Resolve them Removes symbolic links, replacing them with the actual files. When you use this option, the export package will contain real files, rather than symbolic links. Ignore them Does not include valid symbolic links in the export package. In the Broken Links Options section, select of the following options:
Parameter Description Keep them Keeps symbolic links to missing files. When the missing files are placed in the path searched by the symbolic link, broken links will be valid again. Ignore them Does not include broken symbolic links in the export package.
- Click Calculate to get a preview of the size of your export package.
-
Click Export.
The selected files and components are exported. Use the Message Log tab to view messages generated during the export process.