When creating your scene, you must select the path where you want to store the scene data and where you want the new scene to appear in the Scenes list. You can create a single scene or create multiple scenes all at once.
You do not have to enter the word "scene" when entering scene names. The system automatically adds scene- in front of the name. For example, when you type"3" in the Scene Name field, the scene name automatically displays as "scene-3" throughout the file system. The scene name will have "scene-" as a prefix, but that will only be visible when looking at the scene on the file system. The scene will appear without this prefix in all the Harmony applications.
- In the Environments section, select the environment containing the job you want to add scenes in.
- In the Jobs section, select the job you want to add scenes in.
- Do one of the following:
- In the Scene section, select Scene> Create.
- Right-click in the Scenes section and select Create.
The Create Scene dialog box appears.
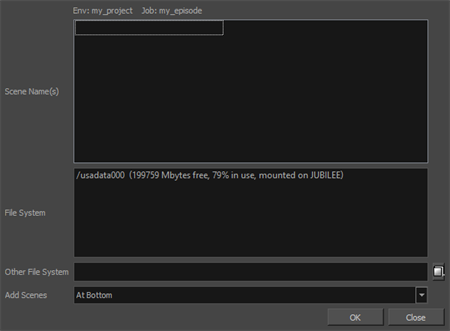
- Click in the Scene Name(s) field and enter the name for the first scene you want to create.
- Press the Enter/Return keyboard shortcut to move onto the next scene.
- Enter the name of the next scene you want to create.
By default, when creating a new scene or renaming a scene, the scene's name cannot exceed 23 characters. If Unicode is enabled, the scene's name can not exceed 119 characters.
When creating scenes in Control Center, you should enter the scene names exactly as they appear on the actual animation. This ensures that the information in your environment is consistent with the actual animation.
The job and scene names are alphanumeric and can include underscores (_), but no spaces, or other special characters. The environment name is case-sensitive.
- Repeat the previous steps until you have named all the scenes you want to create.
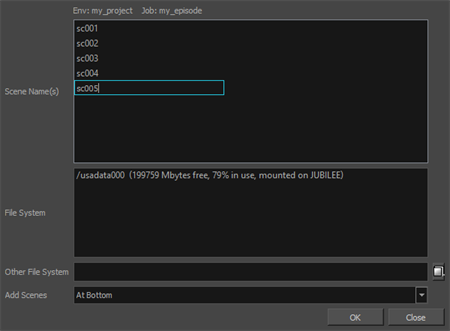
- In the File System list, click the path where you want to store the files.
If you do not see the desired path in the list, specify a different path in the Other File System field.
If you are unsure which disk drive to select, consult your technical director or system administrator.
The information in the File System list displays:
- Available drives on which you can store new scenes
- Space that is currently available (in megabytes)
- The percentage of space the drives are currently using
- Select where you want to place the scene in the Scenes list from the Add Scenes menu. These are the options:
| ‣ | At Bottom: Places the new scenes at the bottom of the list |
| ‣ | At Top: Places the new scenes at the top of the list |
| ‣ | Before Selected: Places the new scenes before the selected scene |
| ‣ | After Selected: Places the new scenes after the selected scene |
| ‣ | Name Sort: Arranges the new scenes alphabetically. |
- Click OK.
The new scene is created and displayed in the Scenes list. If you do not want to create the scene, click Cancel.