The Export to Sprite Sheets dialog allows you to export your rig into a sprite sheet and its animation into animation metadata, in a package that can be directly imported into Unity using the Harmony package for Unity.
If you created the different animation clips in the same scene and separated with scene markers, all you need to do is open the Export to Sprite Sheet dialog and export your sprite sheet and animations once.
However, if you separated your animation clips by saving them in different scene versions, you will need to start by exporting the sprite sheet from your base scene, then open each scene version and export their animation clip one by one.
![]()
- Do one of the following:
- In the top menu, select Windows > Toolbars > Game.
- Right-click on any existing toolbar and select Game.
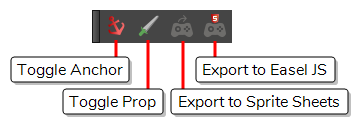
- Click the
 Export to Sprite Sheets button.
Export to Sprite Sheets button.
| Parameter | Description |
|---|---|
|
Select Directory |
|
|
Asset Path |
The target directory in which to export your sprite sheets. |
|
Asset Name |
The name of the folder in which the spritesheet and its metadata will be saved. This folder will be located inside the Save Path folder. If it does not exist, it will be created. This will also be the name of your asset in Unity. |
| Existing Clips | |
|
Existing Clips List |
If you already exported clips for this character, this will display the list of clips that already exist in the target directory. |
|
Use Scene Markers to Export Clips |
Uses scene markers to define the export range, instead of exporting the entire scene |
| Project Settings | |
|
Unit Scale |
Lets you change the scale when exporting to Unity to accommodate the size of the export without it affecting the Harmony scene. This helps you resize assets properly for Unity without having to resize them in Harmony. The basic scale is one Animation Field for one Unity unit. |
|
Preset |
Lets you select the unit conversion from Harmony to Unity, by selecting one of 4 presets. Note: a field is a unit of measure in traditional animation grid |
|
Sprite Sheet Preferences |
|
|
Max Width |
The maximum width, in pixels, of the exported sprite sheets. |
|
Max Height |
The maximum height, in pixels, of the exported sprite sheets. |
|
Expand Sprite Sheet |
Creates sprite sheets in the smallest possible size to contain all the sprites, up until it reaches the maximum width and height. |
|
Fixed Sprite Sheet |
Creates a texture of the specified size (Max Width and Max Height) even if it does not fill it up completely by all the drawings in your scene. |
|
Resolution Type |
Allows you to choose between one of these two resolution types:
|
|
Reuse Frames |
This option works in tandem with the Threshold option. The export will compare the drawings in your project to reuse a maximum of similar drawings and reduce the amount of information found in the sprite sheet, making it lighter. The export will omit the creation of new drawings if the difference is less than the threshold percentage. |
|
Threshold |
Calculates the differences between multiple drawings. A 2% threshold will prevent the creation of a new drawing if the drawing is too similar to an existing drawing. For instance, with a 2% threshold, and my drawing is 100 pixels big, only 2 of those pixels need to be different from my other drawing in order to create a new one. The higher the threshold, the fewer similar drawings you will have. |
|
Sprite Resolutions |
|
|
Add Resolution |
Allows you to add a resolution in which to export your sprite sheets. |
|
Remove Resolution |
Removes the selected resolution from the resolutions list. |
|
Resolutions List |
The list of resolutions in which the sprite sheet will be exported. The whole sprite sheet will be rendered once for each resolution in the list. |
| Delete Existing Clips | Select this option to delete clips that you already exported in the export directory. |
|
Bake Animation Curves |
Instead of saving your character's animation as interpolations, this bakes them into frame-by-frame geometric transformations. This can help increase performance in your game, as your game engine will not have to interpolate your character's animations on its own. It will however create a heavier package. |
| Clear Texture Folder | When creating the sprite sheet, Harmony creates temporary files in a folder named texture inside the scene directory. Check this option to automatically delete this folder after exporting your sprite sheets. |