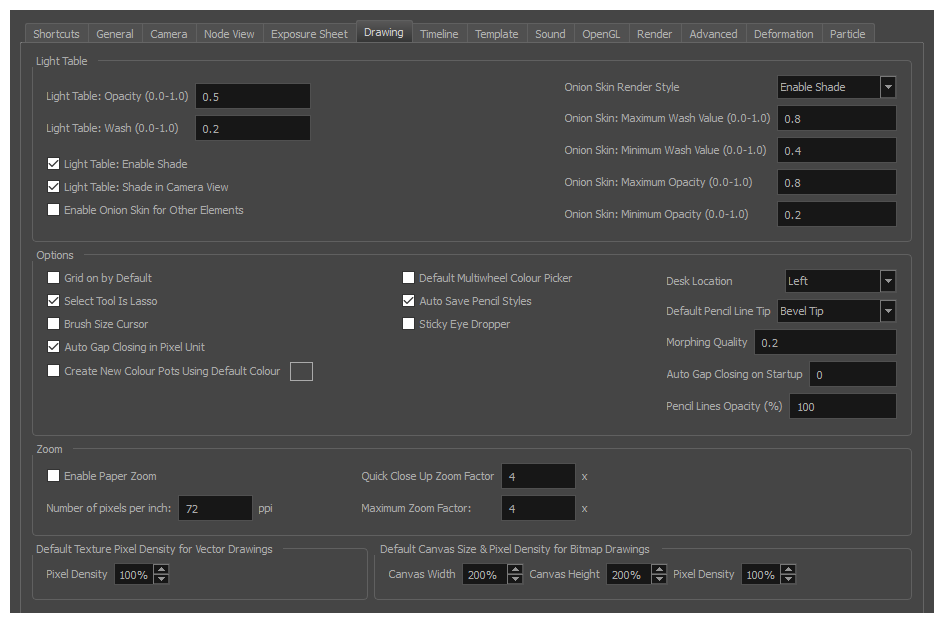
| Parameter | Description | |||||||||
| Light Table |
Light Table: Opacity (0,0-1,0):The maximum opacity value for the light table display (0 = transparent). Light Table: Wash (0,0-1,0): The washed-out value for the light table display (0 = transparent). Light Table: Enable Shade: When enabled, the drawings appearing on the Light Table are displayed in washed out colours in the Drawing view. When this option is disabled, the drawings appearing in the Light Table are displayed using normal colours. This option is for the Drawing view only. Light Table: Shade in Camera View: When enabled, the drawings appearing on other layers are displayed in washed-out colours in the Camera view. When this option is disabled, the drawings appearing on other layers are displayed using normal colours. This option is for the Camera view only. Enable Onion Skin for Other Elements: When both the Onion Skin and Light Table options are enabled, the drawings appearing in the Light Table also display their previous and next onion skinned drawings. This option is for the Drawing view only. Onion Skin Render Style:
Onion Skin: Maximum Wash Value (0,0-1,0): The maximum washed-out value for onion skinned drawings. Onion Skin: Minimum Wash Value (0,0-1,0): The minimum washed-out value for onion skinned drawings. Onion Skin: Maximum Opacity (0,0-1,0): The maximum opacity value for onion skinned drawings. (0 = transparent). Onion Skin: Minimum Opacity (0,0-1,0): The minimum opacity value for onion skinned drawings. (0 = transparent). |
|||||||||
| Options |
Grid On By Default: When opening the Drawing view, the grid displays automatically. Select Tool is Lasso: When this option is enabled, the Select tool behaves as a lasso selector. When this option is disabled, the Select tool behaves as a rectangle selector. Brush Size Cursor: When this option is enabled, the brush tool displays the brush size as a circle around the cursor. Auto Gap Closing in Pixel Units: Disabling this option will cause your gap to be zoom dependent. Zoom dependent means that the more you zoom in, the smaller the gap you can close with the Close Gap tools. By enabling this option, you choose to make the gap display available in pixel units, which is not zoom dependent. Default Multiwheel Colour Picker: Displays the Multiwheel Colour Picker window instead of the regular Colour Picker. Auto Save Pencil Styles: When this option is enabled, new pens and pen styles are automatically saved. Sticky Eye Dropper: Keeps the Colour Picker’s Dropper tool active until it is released by clicking on the Dropper icon again. Desk Location: Defines the location of the Desk panel in the Drawing view. Default Pencil Line Tip: Sets the default pencil line tip to either Round, Flat, or Bevel.
Auto Gap Closing on Startup: The values for automatic gap closing while painting drawings are: 0 = Disabled, 1=Small, 2=Medium, 3=Big. Pencil Lines Opacity (%): Lets you set the default tranparency of your pencil lines. Create New Colour Pots Using Default Colour: Set the default colour for creating a new colour swatch. Enable the option so that this default colour is used each time you add a new colour in your palettes. This option is useful for when you create new colour pots so that a more recognizable colour is created and not just a duplicate of the currently selected colour. Choosing a colour that is the opposite of your intended colour palette is recommended, such as grey if your palette will be filled with bright, primary colours. |
|||||||||
| Zoom |
Enable Paper Zoom: Enabling this option allows you to set the 100% Zoom level onscreen, in order to physically match the measurements of your paper drawing. Number of Pixels per Inch: Enter the PPI for your monitor. To obtain the PPI of your screen, divide the height or width of your monitor's resolution setting by the corresponding physical height or width of your monitor screen (resolution height divided by physical height, or resolution width divided by physical width) in inches. Quick Close Up Zoom Factor: Sets the zoom level for the Quick Close up Zoom keyboard shortcut. Maximum Zoom Factor: Sets the maximum zoom level for the paper zoom. |
|||||||||
| Default Texture Pixel Density for Vector Drawings |
Pixel Density: Determines the amount of pixels to store for each of a textured brush stroke's pixels that display when the scene is not zoomed in or the drawing is not scaled. For example, at 100%, zooming in or scaling up textured brush strokes will make them lose texture quality. If set to 200%, textured brush strokes can be zoomed in or scaled up until they're twice their original size without losing picture quality. NOTEThis setting is applied to your scene's drawing resolution settings when creating a new scene, which is then applied to every new vector drawing created in your scene. Therefore, to apply changes to these settings to an existing scene, they must also be changed in the Drawing Resolution tab of the Scene Settings dialog. To apply changes to these settings to existing drawings, they must be changed using the Change Vector Drawing Brush Resolution dialog available from the Drawing top menu.
|
|||||||||
|
Default Canvas for Bitmap Layers |
Canvas Width: The default width of the canvas when creating drawings in a bitmap drawing layer. The percentage is relative to the width of the scene. Its default value, 200%, makes the width of the canvas twice the width of the stage. Canvas Height: The default height of the canvas when creating drawings in a bitmap drawing layer. The percentage is relative to the height of the stage. Its default value, 200%, makes the height of the canvas twice the height of the stage. Pixel Density: Determines the amount of pixels to store for each of a bitmap drawing's pixels that display when the scene is not zoomed in and the drawing is not scaled. For example, at 100%, zooming in or scaling up a bitmap drawing will make it lose picture quality. If set to 200%, bitmap drawings can be zoomed in or scaled up until they're twice their original size without losing picture quality. NOTEThese settings are applied to your scene's drawing resolution settings when creating a new scene, which are then applied to every new bitmap drawing created in your scene. Therefore, to apply changes to these settings to an existing scene, they must also be changed in the Drawing Resolution tab of the Scene Settings dialog. To apply changes to these settings to existing drawings, they must be changed using the Change Bitmap Drawing Resolution dialog available from the Drawing top menu.
|