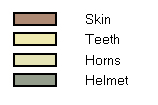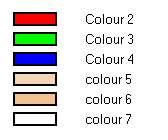The Colour view is where you create colours and palettes and import existing palettes into your project. The Colour view is also necessary for drawing, painting and creating colour styling.

Do one of the following:
- From the top menu, select Windows > Colour.
- From any of the other views, click the Add View
button and select Colour.
Palette List Panel
| Icon | Option | Description |
|
|
View Menu |
The View menu contains all the commands and options that you can use in the Colour view to manage colours and palettes. |
|
|
Collapse/Expand Palette List |
Allows you to show or hide your palette list and its options. By default, the palette list is displayed, but you may want to hide it if you are working with a single palette and want to allow more vertical space for the colour swatch list. |
|
|
Add Palette |
Allows you to create a new palette. |
|
|
Remove Palette |
Deletes the currently selected palette. If the colour swatch is used in your project, zones painted with colour swatches which have been deleted will turn red, easily identifying them so you can repaint them with another colour swatch.
|
|
|
Import Palette |
Allows you to import a palette from your machine into your scene's palette list. The palette will be copied to your scene's folder. |
|
|
Order Palette List |
Moves palettes further up or down the palette list. If a palette has been cloned, the highest palette among the original palette and its clone(s) will be used by Harmony. |
Palette List
| Icon | Description |
|
|
In Harmony Server, this indicates that you have the rights to modify the palette. |
|
|
Indicates that the palette is stored at the same level as its palette list. For example, a palette that is stored in the scene's palette library and which is listed in the scene's palette list, or a palette that is stored in an element's palette library and which is listed in that same element's palette list. |
|
|
Indicates that the palette file is stored in an external location, such as a different scene, an element in a different scene, a job other than the scene's job, |
|
|
This indicates that the palette is stored at a higher level than its palette list, making it a shared palette. For example, a palette in your scene's palette list that is stored in the palette library of the scene's job or environment, or a palette in an element's palette list that is stored in the palette library of the scene. |
|
|
Indicates a potentially dangerous situation. For example, a palette file that is stored in one of the scene's element folders, but which is added to your scene's palette list. The whole scene can use the palette, but since it's stored inside an element, deleting that element will make your whole scene lose access to that palette. |
Colour Swatch List Panel
| Icon | Option | Description |
|
|
Add Colour |
Adds a new colour swatch to the bottom of your colour list. |
|
|
Remove Colour |
The Remove Colour button lets you delete the currently selected colour swatches. If the colour swatch is used in your project, and confirmation dialog will appear prompting you to confirm that you want to delete the colour. Zones painted with colour swatches which have been deleted will turn red, easily identifying them so you can repaint them with another colour swatch.
|
|
|
Add Texture |
Allows you to import a bitmap image as a texture, which can be painted with just like a colour. When used with the Brush or Paint tools, bitmap textures are tiled inside the shape they fill. The scaling and position of the texture inside their shape can be tweaked with the Edit Gradient/Texture tool. When used with the Pencil tool or one of the Shape tools, a bitmap texture will follow the pencil line's direction.
|
| Colour Swatch Name |
Each colour swatch available in the Colour view can have its own name, making it easy to identify which colour is used to paint what part of your character or background.
NOTETwo colours can have the same name. Harmony identifies colours by an identification number.
|
|
|
Colour Swatch |
Also referred to as colour pots, the colour swatch is the actual colour information for a colour in your palette. It is represented by a rectangle displaying the colour in the list.
|