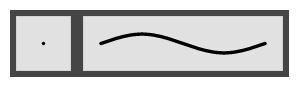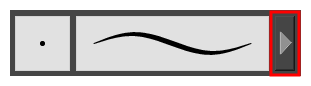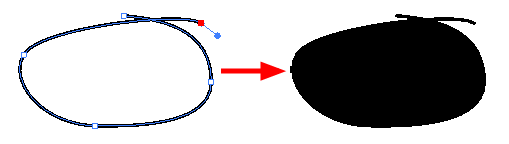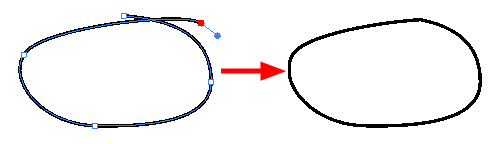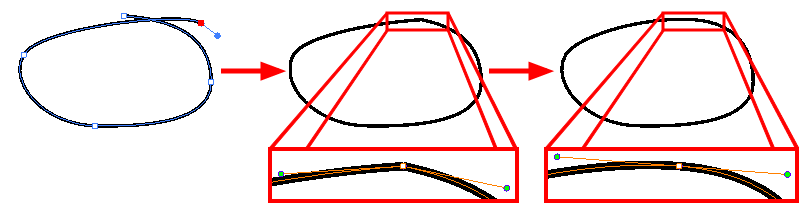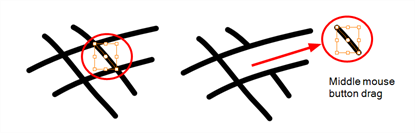When you select the Polyline tool, its properties and options appear in the Tool Properties view.
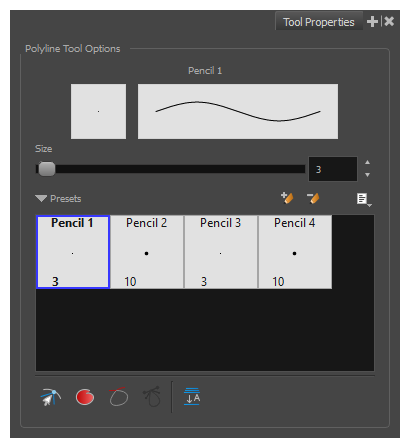
Pencil Properties
| Icon | Property | Description |
| Preview Area |
The Preview area lets you see a preview of the stroke your drawing tool will make.
|
|
| Pencil Properties Dialog |
The arrow button right of the preview area opens the Pencil Properties dialog.
While the Tool Properties view only gives you access to the pencil size, a list of pencil presets and other drawing options, the Pencil Properties dialog gives you access to all the available options for your pencil's shape and texture. For more information on the Pencil Properties dialog, see the Polyline Tool Properties section below. |
|
| Size |
Defines the width of the pencil line used to draw the shape. |
Pencil Presets
| Icon | Property | Description |
| Presets list |
Harmony provides a variety of presets and also lets you create and save your own. It is a good idea to create and save pencils with precise sizes and parameters when you draw and design for efficiency and consistency. All tools using pencil lines share the same preset list. Therefore, the Polyline, Line, Rectangle, Ellipse, and Pencil tools share the same preset list. |
|
|
|
New Preset |
Creates a new preset based on the current brush properties. |
|
|
Delete Preset |
Deletes the currently selected preset. |
|
|
Presets Menu | Gives access to more options for managing presets. |
| Rename Brush |
Deletes the currently selected preset. |
|
| Import Brushes |
Allows you to import brush presets exported from Harmony. |
|
| Export Brushes |
Allows you to export your brush presets into an .xml file. |
|
| Small Thumbnail | Displays presets in a grid of small thumbnails with a preview of their tip. | |
| Large Thumbnail | Displays presets in a grid of big thumbnails, with their name and a preview of their tip. | |
| Stroke View |
Displays presets in a list, with their name and a preview of a stroke done with each preset. This is the default setting. |
Drawing Options
| Icon | Property | Description |
|
|
Snap to Contour | Snaps your selection or point to any line you position it on. As soon as you move it close enough to another line, your point or selection will snap to it. |
|
|
Auto Fill |
When enabled, drawing a closed shape will automatically fill it with the currently selected colour.
|
|
|
Trim Extra Lines |
When enabled, drawing a closed shape will automatically remove the outstanding lines.
|
|
|
Align Handles After Trim |
When the Trim Extra Lines option is enabled, enable this option to make the point where the beginning and end of the stroke meet into a smooth curve rather than a hard corner.
|
|
|
Auto-Flatten Mode |
By default, when drawing, each new stroke is created as a separate drawing object, which can be edited independently from other parts of the artwork. When enabled, the Auto-Flatten option automatically merges strokes into existing artwork.
NOTE
Using the Select tool, you can use select and remove a segment of flattened pencil lines. Overlapping pencil lines drawn with the Auto-Flatten mode are essentially cut into segments by the overlap and can be treated as individual lines. |