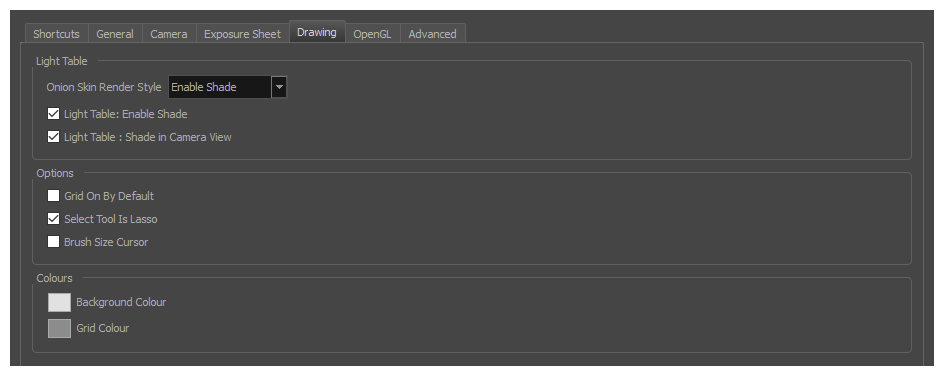
| Parameter | Description | |||||||||
| Light Table |
Onion Skin Render Style:
Light Table: Enable Shade: When enabled, the drawings appearing on the Light Table are displayed in washed out colours in the Drawing view. When this option is disabled, the drawings appearing in the Light Table are displayed using normal colours. This option is for the Drawing view only. Light Table: Shade in Camera View: When enabled, the drawings appearing on other layers are displayed in washed-out colours in the Camera view. When this option is disabled, the drawings appearing on other layers are displayed using normal colours. This option is for the Camera view only. |
|||||||||
| Options |
Grid On By Default: When opening the Drawing view, the grid displays automatically. Select Tool is Lasso: When this option is enabled, the Select tool behaves as a lasso selector. When this option is disabled, the Select tool behaves as a rectangle selector. Brush Size Cursor: When this option is enabled, the brush tool displays the brush size as a circle around the cursor. Auto Gap Closing in Pixel Units: Disabling this option will cause your gap to be zoom dependent. Zoom dependent means that the more you zoom in, the smaller the gap you can close with the Close Gap tools. By enabling this option, you choose to make the gap display available in pixel units, which is not zoom dependent. Auto Gap Closing on Startup: The values for automatic gap closing while painting drawings are: 0 = Disabled, 1=Small, 2=Medium, 3=Big. Pencil Lines Opacity (%): Lets you set the default tranparency of your pencil lines. |
|||||||||
| Colours |
Background Colour: Lets you change the background colour. Grid Colour: Lets you change the colour of the grid. |
|||||||||
| Zoom |
Enable Paper Zoom: Enabling this option allows you to set the 100% Zoom level onscreen, in order to physically match the measurements of your paper drawing. Number of Pixels per Inch: Enter the PPI for your monitor. To obtain the PPI of your screen, divide the height or width of your monitor's resolution setting by the corresponding physical height or width of your monitor screen (resolution height divided by physical height, or resolution width divided by physical width) in inches. Quick Close Up Zoom Factor: Sets the zoom level for the Quick Close up Zoom keyboard shortcut. Maximum Zoom Factor: Sets the maximum zoom level for the paper zoom. |