To easily identify elements in the Timeline or Xsheet view, you can change the colour of layers and columns.
- In the Timeline view, click the Change Track Colour
 button of the layer you want to modify.
button of the layer you want to modify.

- In the Select Colour dialog box, select a new colour for your layer.
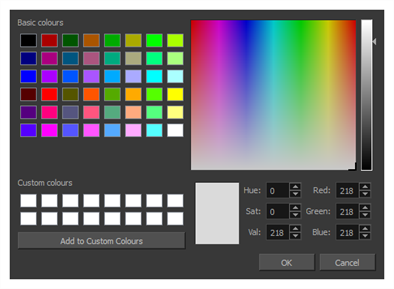
- Click OK.
The layer’s background colour is updated. In a Drawing layer, exposed cells are the brighter, selected colour for easy identification. The corresponding column colour is also updated in the Xsheet.
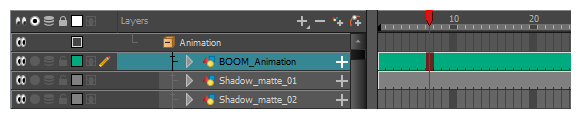
- In the Timeline view, select the layers to reset.
- In the Timeline toolbar, click the Default Track Colour
button (you may have to customize the toolbar to display it).
- In the Xsheet view, select one or more columns to modify.
- Right-click on the column’s header and select Colour > Change Columns Colour.
- In the Select Colour dialog box, select a new colour for your columns.
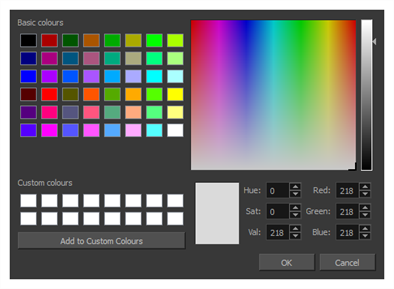
- Click OK.
The column’s colour is updated. The corresponding column colour is also updated.
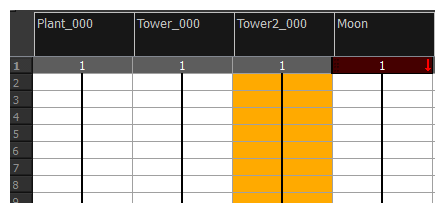
- In the Xsheet view, select the columns to reset.
- Right-click on the column’s header and select Colour > Default Columns Colour.