To play only a section of a sound file, use the Sound Element editor to select the exact part you want to use. For example, if there is a bit of noise at the start of the sound, use the Sound Element editor to cut the noise.
The Sound Element Editor does not change the original sound file; it only plays a section of it, ignoring the rest. This means that the entire sound file is included on export. If you need to be mindful of file size, it is better to edit sound files completely in a sound editor before bringing them into Harmony.
- Double-click on the sound layer name in the Timeline view or the sound column header in the Xsheet view.
- In the Sound Element editor, select a sound sample from the Sound Element section. To distinguish one sound section from another on the same sound layer, check the frame numbers that appear on tabs flanking the start and stop lines of each waveform section. Or select a soundwave and click the Play
button in the Current Sound panel (only the selected sound plays).
- Using the Current Sound section, decide on the part of the file you want to play by dragging the left and right boundaries of the selection area.
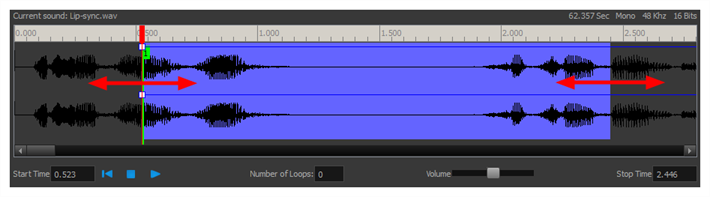
- Click the Play
button in the Current Sound section to check that you have trimmed the desired sections. Use the Zoom slider at the bottom of the panel to zoom in on the waveform so you can trim it more accurately.
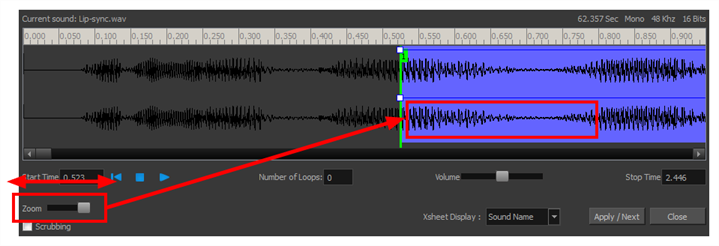
- Click Apply/Next.
The trimmed sound sample appears in both the Timeline and Xsheet views at the start and end positions you selected.