If your pipeline often involves exporting scenes from a database to offline so that you can work on them in Harmony Stand Alone, you might encounter the following issues:
- Exporting each scene you work on with its job and environment palettes uses up a lot of storage space and bandwidth.
- Scenes that use externally sourced palettes, textures or drawings cannot have access to these assets if they get exported from the database and opened on a different machine.
With asset remapping, it is possible to systematically remap the path to assets used by your scenes when exporting and importing them. Remapping allows you to tell Harmony that, when a scene uses palettes, textures or linked images from a specific location, to look for them in a different location instead.
Hence, provided that you organize your workflow so as to have job assets, environment assets and externally sourced assets stored in a specific space on your workstation, you do not need to export these assets with your scenes. You can simply keep them on your workstation and, after exporting a scene from the database, instruct Harmony to source assets from these locations on your computer rather than from their original location on their database.
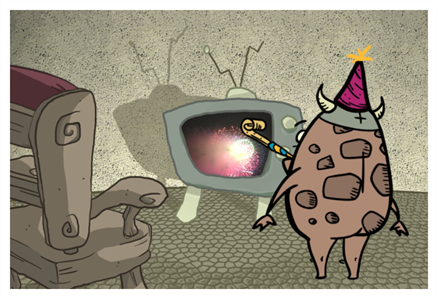
Likewise, if you re-import an exported scene into the database, you can use remapping to make the scene source those assets from their database location again, instead of the location you remapped them to when you exported the scene. Since remapping assets is permanent, it is required to revert the effect of remapping when you import a scene that was remapped back into the database.
Remapping is done in two steps:
- Configuring the remapping rules. To do this, you will have to create remapping rules in an .xml document. Rules specify where to remap assets based on their type and, optionally, their original location.
- Applying the remapping rules. When you open an exported scene in Harmony Stand Alone, if you have remapping rules configured, you will be prompted to apply one of your remapping rule sets to the scene before you start working on it. When importing a scene back into the database, you can apply a remapping rule to it as it is being imported.
Remapping can be done on the following types of assets:
- Palettes: Palettes used by the scene, whether in your scene's palette list, an element's palette list or in a Colour-Override effect.
-
Textures: Textures used by the scene that are external to the scene because they were added using a Colour-Override effect.
NOTETextures in palettes are packaged with their palettes, so remapping a palette will also remap its textures. Remapping textures is only necessary when they are used by a Colour-Override effect. - Linked drawings: Drawing layers that use drawings that are not stored in an element in your scene, but from an external location instead.
- Remapping tells Harmony where to look for assets, but does not actually copy/move the assets. When you export a scene from a database with the intention of remapping its linked assets, you must make sure to copy the assets from the database onto your machine, and store them where you intend to remap them. Hence, using this feature requires organizing your workflow around it.
- When you export a scene to offline and include the palettes from its own job and its own environment in the export, the palettes from the scene's job and environment are exported in sub-directories of the exported scene and are automatically remapped in the exported scene. Likewise, when importing an offline scene that includes job and environment palettes, they are automatically remapped to their original location. Hence, remapping palettes is not necessary if you source palettes from a scene's own job or environment, but it can allow you to keep your palettes single-sourced when working on offline scenes.