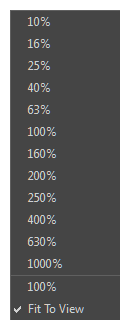T-HFND-008-016
The Perspective view is used during scene setup. It allows you to see a multiplane scene’s orientation. The Perspective view is similar to a 3D display, as it lets you rotate the scene through all possible angles to understand the spacing between the elements. You can also position and rotate your layers and the camera inside the 3D display to achieve some 3D setup and camera moves.
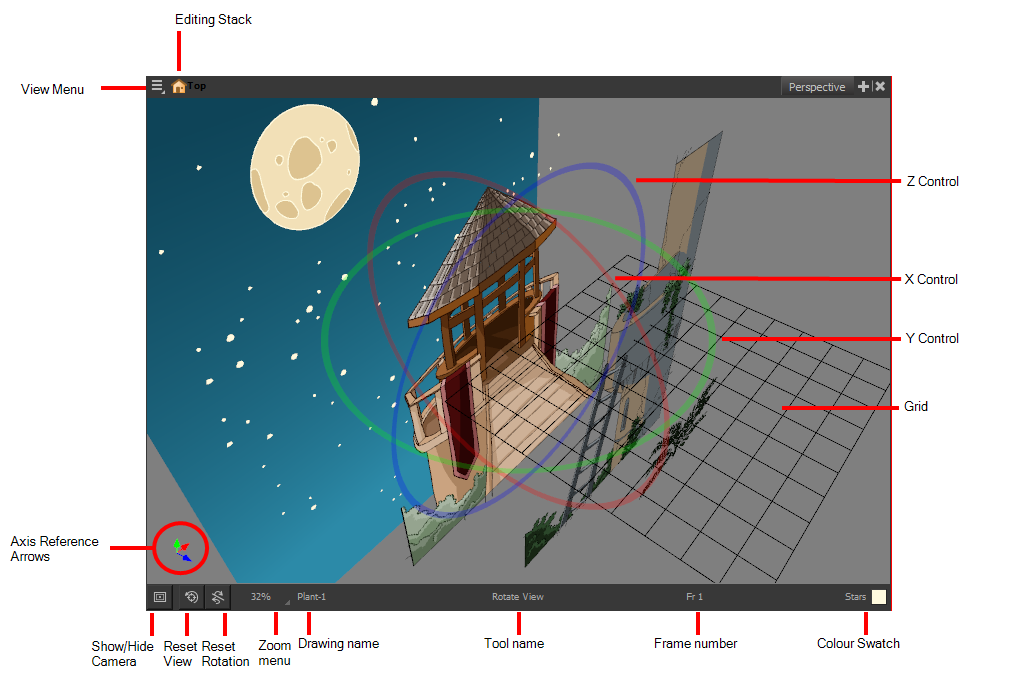
Do one of the following:
- From the top menu, select Windows > Perspective.
- From any of the other views, click the Add View
button and select Perspective.
| Icon | Section | Description |
|
|
View Menu |
The View menu contains all the tools and options that you can use to work in the Perspective view. |
|
|
Editing Stack |
The Editing Stack menu displays the names of the symbols and their hierarchy when you are editing a symbol. You can click on the different names to go back up to the different parent symbols or the top/current project. |
| X Control | The red circle rotates the view on its X axis. | |
| Y Control | The green circle rotates the view on its Y axis. | |
| Z Control | The blue circle rotates the view on its Z axis. | |
| Grid | This is a perspective (3D) grid reference. | |
| Axis Reference Arrows |
|
|
|
|
Show/Hide Camera | Shows or hides camera frame in the Perspective view. |
|
|
Reset View | Resets the pan, rotation, and zoom of the Perspective view. |
|
|
Reset Rotation | Resets the rotation of the Perspective view. |
| Zoom Menu |
This field displays the current zoom level in the Perspective view. You can use the Zoom level drop-down menu to select a specific zoom level from the list. Zoom levels from 2.5% to 6400% are available; you can also select Fit To View to automatically use a zoom level that lets you see all your scene layers and information in the Perspective view at once.
|
|
| Layer Name |
|
|
| Tool Name | This field displays the currently selected tool. | |
| Frame Number | This field displays the currently selected frame of your animation. | |
| Colour Swatch |
|