The Game toolbar contains tools for setting anchors and props, as well as exporting to sprite sheets and Easel JS.
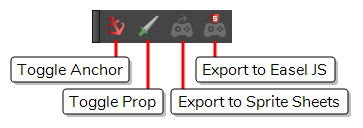
- Do one of the following:
- In the top menu, select Windows > Toolbars > Game.
- Right-click on any existing toolbar and select Game.
| Icon | Tool Name | Description |
|---|---|---|
|
|
Toggle Anchor |
Adds or remove the Anchor property for the selected layer. When a layer is an anchor, its pivot point is exported as an anchor in Unity. A prop can be attached to the anchor to follow the anchor's animation. Since the anchor is the layer's pivot, it will move and rotate with the anchor layer's movement as well as its parent layers' movement. TIPYou can see whether a layer has the Anchor property in the Metadata Editor view—see Metadata Editor View
|
|
|
Toggle Prop |
Adds or remove the Prop property for the selected layer. When a layer is a prop, it is exported as a prop to Unity. A prop can be attached to an anchor on your character, which makes it follow the anchor's animation. TIPYou can see whether a layer has the Prop property in the Metadata Editor view—see Metadata Editor View
|
|
|
Export to Sprite Sheets |
Opens the Export to Sprite Sheets dialog, from which you can export your scene as a rigged sprite sheet that can be imported in Unity and which can have props and anchors—see Export to Sprite Sheet Dialog Box. |
|
|
Export to Easel JS |
Opens the Export to Easel JS dialog, from which you can export your scene as a rendered sprite sheet that can be imported in Unity—see Export to Easel JS Dialog Box. |