Pasting Poses Using the Pose Copier
Once the templates have been created and set up properly, it is easy to paste a variety of poses from one or multiple templates onto a still character awaiting posing.
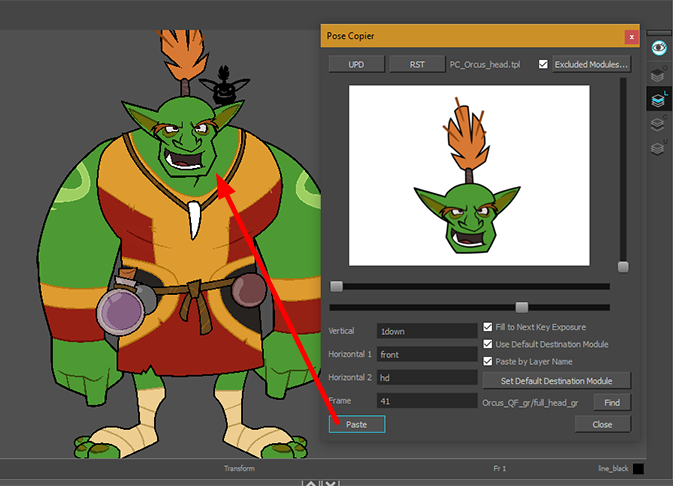
Depending on how the template has been set up, a different destination has to be set up in order for the pasting to take place.
- In the Library view, select the template you want to copy poses from.
- If it was not done previously, right-click on the template and select Generate Thumbnails.
- With the template still selected, run the TB_Pose_Copier script by clicking on it in the Scripting toolbar—see Adding the Pose Copier Script to the Scripting Toolbar.
The thumbnails are generated and showing in the Drawing Substitution View.
The Pose Copier dialog box opens.
- From the timeline, select the destination of the pasted keyframes by selecting the node or topmost node of your hierarchy for the selected template.
- With the destination highlighted in the timeline, (see below table for setting the proper destination) press the Set Default Destination Module button from the Pose Copier dialog box.
Once selected, this information will remain saved within the template.
| Selecting the Destination Layer | ||
| Type of template | Paste by Layer Name Option | Default Destination |
| Grouped Nodes | Enabled | Set it on the same group as the templated group or any node above it in the hierarchy. If a node inside that group is selected, pasting will not take place. |
| Disabled | Select the same group as the one templated. | |
| Nodes | Enabled | Select any node in the hierarchy as the default position. |
| Disabled | Unless you've only templated a single node, it is preferable to turn on the Paste By Layer Name option. | |
- Do one of the following:
- Select a pose using the different sliders—see About Guide Layers.
- Click Paste to apply it on your character at the currently selected frame.
| ‣ | Set Default Destination to the designated layer and enable the Use Default Destination Module option. |
| ‣ | Manually select the layer for the destination of the pasting. |
