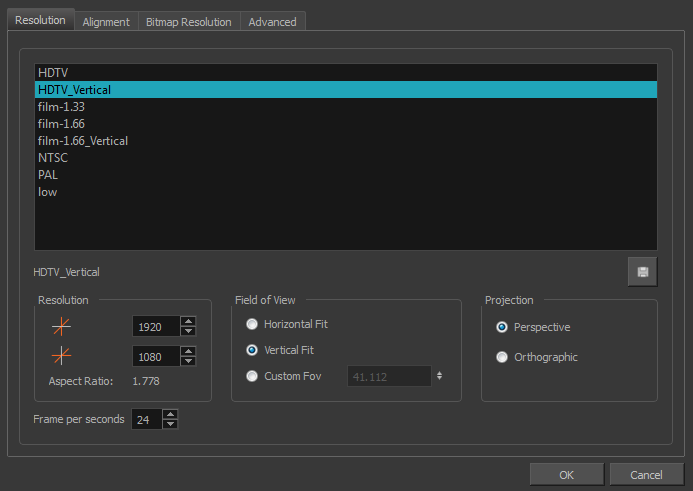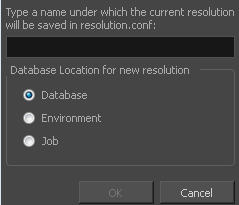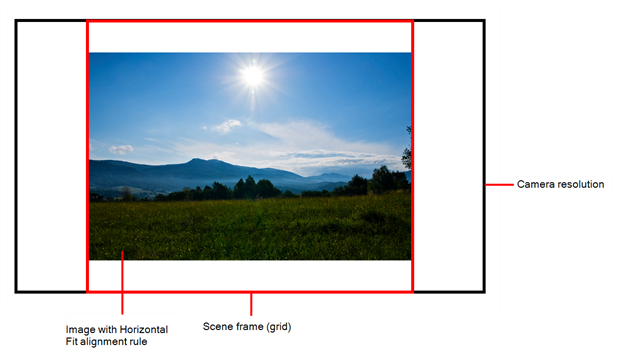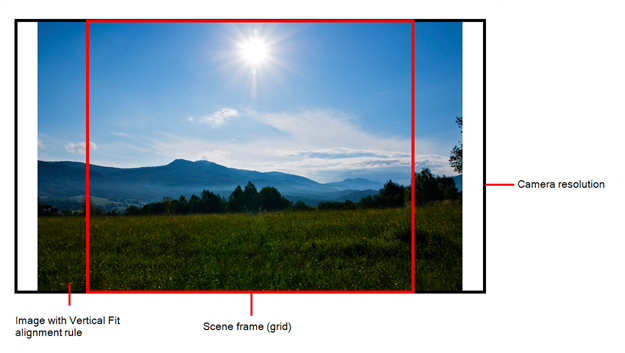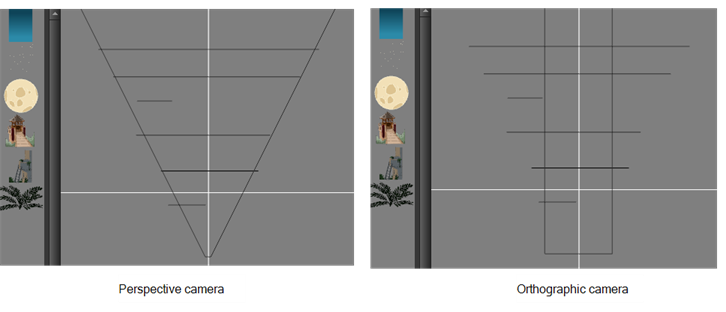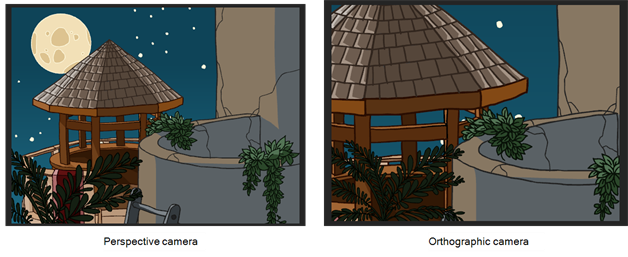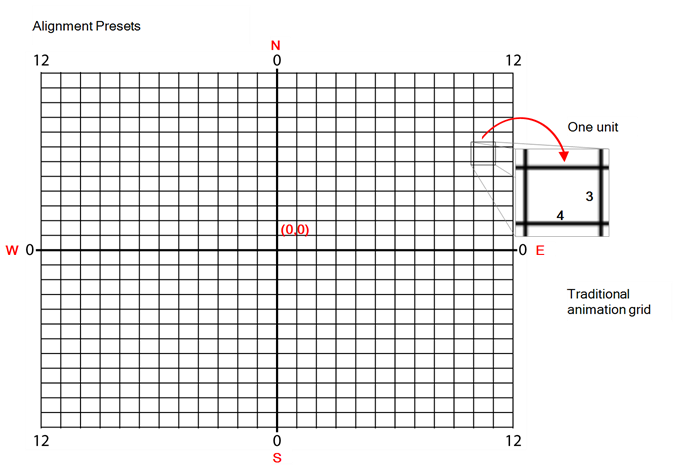Scene Settings Dialog Box
The Scene Settings dialog box lets you parameters for your scene.
When you created your new scene, you set up the resolution and the alignment. However, if you want to change these initial settings later, you can do it using the Scene Settings dialog box. The different Scene Settings options are separated into four tabs.
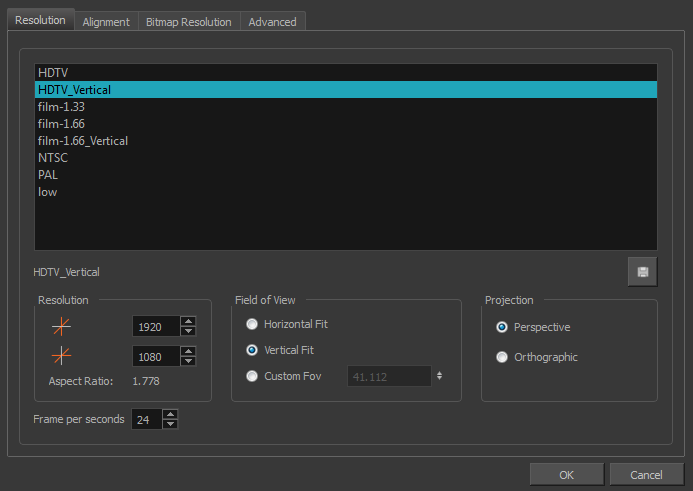
Resolution Tab
| Parameter
|
Description
|
| Resolution Presets |
You can select your project’s resolution (camera frame size) from this preset list.
|
‣
|
HDTV: High definition television delivers a higher quality image than standard television (4:3) does, because it has a greater number of lines of resolution. To take advantage of the superior quality your output device must be compatible with HDTV technology to make this resolution setting useful. |
|
‣
|
HDTV_Vertical: The "vertical resolution" of HDTV_Vertical refers to how the images will be aligned in relation to the actual scene frame (default 4:3 grid). Note that the camera resolution and the scene frame are not the same. When working with 12 or 16 field drawing grids, the grid is a different aspect ratio from the camera frame. When you fit vertically, you fit the images with the top and bottom of the scene grid. |
|
‣
|
film-1.33: Use this resolution setting for the academy film format that conforms to the standard 4:3 aspect ratio. |
|
‣
|
film-1.66: Use this resolution setting for the widescreen film format that conforms to the 16:9 aspect ratio. |
|
‣
|
film-1.66_Vertical: This is essentially the same as film-1.66. Refers to how the drawing is fit into the scene frame. When working with 12 or 16 field drawing grids, the grid is a different aspect ratio from the camera frame. When you fit vertically, you fit the images with the top and bottom of the scene frame.
|
|
‣
|
NTSC: This is the standard analogue television broadcasting system used in North America and conforms to the North American standards on how rectangular pixels are displayed for computer and television screens. |
|
‣
|
PAL: This resolution works best with the European format for television and computer screens, as the rectangular pixels are displayed at a different orientation. |
|
‣
|
Low: This format is ideal for videos destined for the web, where size and fast download of a video file might take precedence over quality. |
|
‣
|
Cloud Preview: This is the resolution used by Web Control Center to create its preview. |
|
| Selected Resolution Preset |
Displays the selected resolution preset.
|
| Save Resolution Setting |
Click the Save Resolution button after you define your new resolution to save it as a preset.
If you are working in Harmony Server, you will be prompter a dialog box asking you to name the new resolution as well as the level at which you want to save the resolution,conf file.
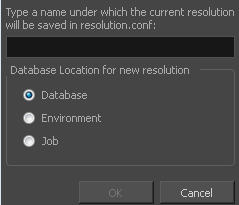
|
| Pixel Dimensions |
Displays the pixel dimensions for your project resolution.
If you decide to type in the pixel dimensions, or use the up and down arrows to change the pixel increments, you will have to save your custom selection in order to save it as a new preset. It will then appear in the resolution selection list. It doesn't modify the current resolution preset.
|
| Aspect Ratio |
Displays the ratio between the horizontal and vertical dimensions of the camera framing. Each resolution setting has a preset aspect ratio that cannot be changed.
|
| Frame per second |
Sets the frame rate for your project. The higher the frame rate, for example 30 fps, the faster the animation will play. The lower the frame rate, for example 12 fps, the slower your animation will play. Avoid going under 12 frames per second as your animation will have a choppy playback. The human eye requires a minimum of 12 frames per second to perceive a fluid animation.
|
| Field of View |
Use these options to define the FOV (field of view) of the camera (angle of the camera cone) and how the drawing elements (and drawing grid) align to the scene grid. The drawing grid is always scaled proportionally to a 4:3 ratio (unless you change the scene alignment), therefore changing the Field of View setting may not show a visible difference if your project resolution is also 4:3, such as NTSC.
- Horizontal Fit: The camera resolution is set to fit the left and right edges of the scene grid.
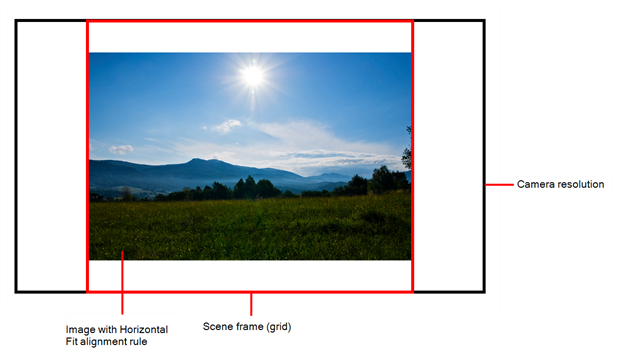
- Vertical Fit: The camera resolution is set to fit the top and bottom edges of the scene grid.
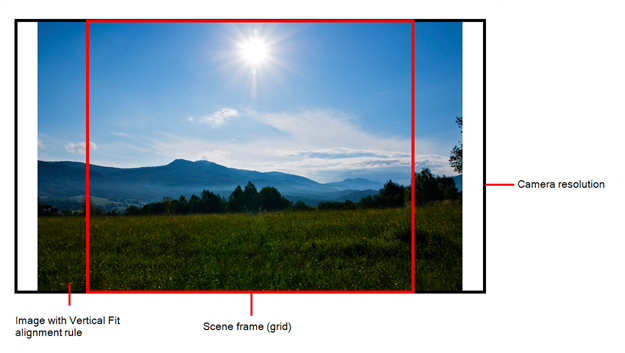
- Custom Fov: After selecting this option, enter a value, in degrees, of the angle that you want the camera cone to be. Increasing this value will make the camera cone wider (the angle is more obtuse). Widening the FOV will make the grid and all elements appear farther away. Decreasing the default value will create the opposite effect.
|
| Projection |
The Projection settings allows you to modify the type of camera your scene is using. You can either use a perspective camera (regular camera) or orthographic camera (no perspective).
- Perspective: The Perspective option is the default and most common option. Objects placed closer to the camera will be displayed bigger and objects placed further away will be displayed smaller.
- Orthographic: The Orthographic option is specific to the gaming pipeline. It changes the camera from Perspective to Orthographic, meaning that there is no more perspective in the Camera view. Objects, when moved in depth will not change size. There is more information available about this option in the Gaming user guide. In order to create scenes with the Orthographic camera by default, you need to create a new custom scene resolution.
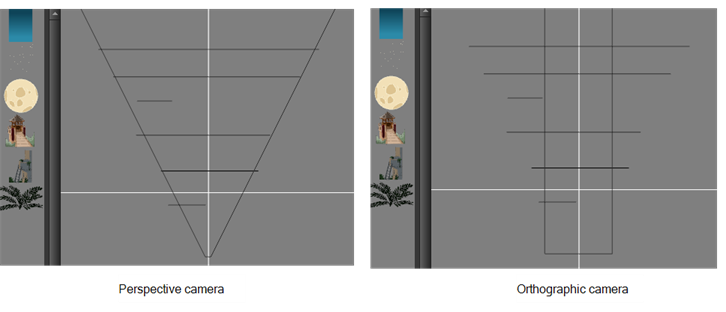
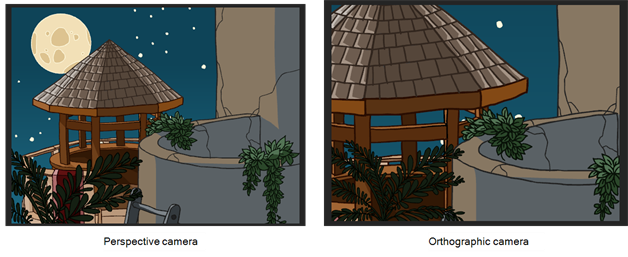
|
Alignment Tab
| Parameter
|
Description
|
| Alignment |
The Alignment presets give you two preset options:
|
‣
|
4:3 12 Fields: Defines the units of your project to have a 4:3 ratio and sets up 12 of these units to run both vertically and horizontally in four cardinal quarters (NW, NE, SW, SE). This Alignment preset is visible in the FOV and drawing grids. |
|
‣
|
Square 12 Fields: Defines the units of your project to have a 1:1 or square ratio and sets up 12 units to run both vertically and horizontally in four cardinal quarters (NW, NE, SW, SE). This Alignment preset is NOT visible in the FOV and drawing grids. |
|
| Units Aspect Ratio |
In the Units Aspect Ratio fields, enter the aspect ratio of the grid you will use. The aspect ratio describes the shape of the grid unit. A square grid unit would have the ratio 1:1, whereas a grid unit of aspect ratio 4:3 is a unit with one side 1.33 times as big as the other side.
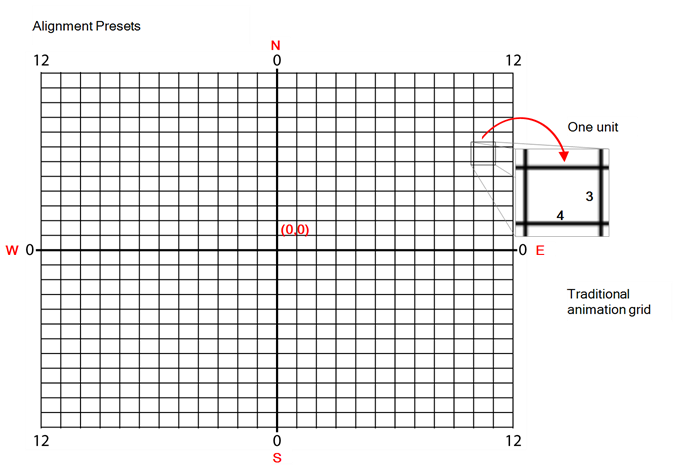
If the aspect ratio you want to use is 1:1, enter 1 in the Left/Right field (X-axis) and 1 in the Up/Down field (Y-axis). The default Aspect Ratio is set to 4:3 as it is the one used by traditional animators, who are accustomed to working with the grid system described above.
|
| Number of Units |
In the Number of Units fields, enter the number of horizontal, vertical and depth units for your scene’s grid.
Animators who prefer to work traditionally will understand the default setting of 24 units horizontal by 24 units vertical as it, once again, corresponds to the grid above. Twelve is a common setting for the field depth.
Those who prefer to work in pixels should enter the pixel dimensions (3) of their project. This way if you want to move something over 600 pixels you just need to type in 600 units.
|
|
Coordinates at Centre
|
In the Coordinates at Centre, you can enter a new coordinate for the centre of your scene.
By default, the (0,0) centre is set in the middle of the grid as shown in the grid above. If you want to change the centre of your grid, for example to the upper left corner, you would enter (-12, 12), -12 units across and 12 units up. That is of course unless you changed the number of units to match the pixel dimensions of your scene. Then you would enter negative half the width and positive half the height.
|
| Save |
Saves your current Alignment settings and be able to select them later from the list. |
NOTE: If you change your scene‘s alignment from 4:3 12 Fields to Square 12 Fields part way though your project, you may find that the animation grid becomes offset. To correct this, choose the following setting from the Layer Properties panel‘s Advanced tab: Alignment > Alignment Rule > Centre First Page.
Bitmap Resolution Tab
| Parameter
|
Description
|
| Scene Resolution |
This is the scene resolution preset name and size in pixels. |
| Width |
This is the width of the resolution for the bitmap that will be created. This is not the actual size of the bitmap. TVG drawings (Toon Boom drawing native format) have an infinite size. Bitmap TVGs are composed of small tiles. Therefore it does not mean that because you have artwork at the four corners of your camera frame or even quite far outside of your drawing that your bitmap image will be very large and heavy. By default, it is set to the same width as the scene resolution. |
| Height |
This is the height of the resolution for the bitmap that will be created. By default, it is set to the same height as the scene resolution. |
| Resolution Factor |
This is the size of the bitmap resolution in relation to the scene resolution. If you increase the percentage, the width and height fields will increase accordingly. If you plan to animate the camera and zoom into your background, you will need to set a higher resolution so that the smaller area in which you will zoom will be 100% of the scene resolution. |
Advanced Tab
The Advanced tab contains an option for Toon Boom Digital Pro release 7.3 and Harmony release 7.3.
Since version 7.8, the method in which Z-Ordering is calculated has been optimized. Enable this option if you want to use the version 7.3 system.
Toon Boom Digital Pro and Toon Boom Harmony 7.3 allowed smaller values on the Z-axis such as 0.0001. Since version 7.8, the Z-ordering calculation is now optimized and allows only larger values such as 0.001.