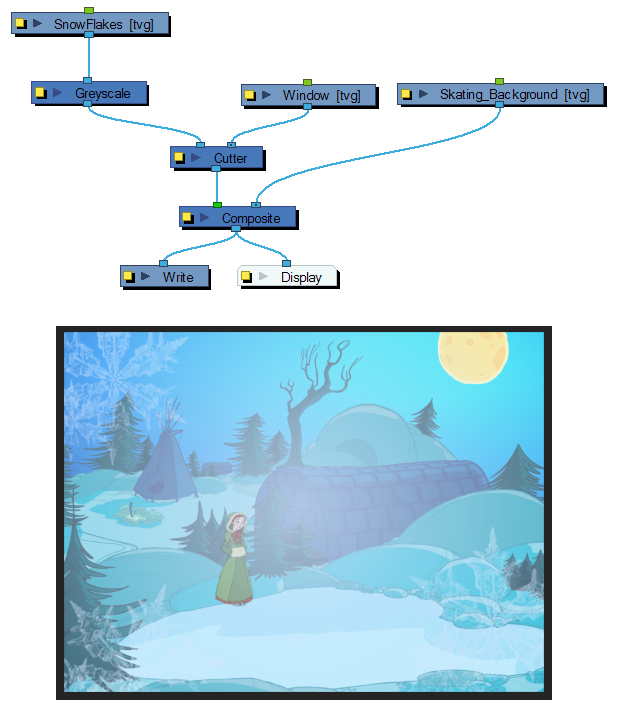Using the Greyscale Matte Port
Here is an example on how to use the Matte Output option of the Greyscale node. A frosted window was created using a snowflake image over a blue rectangle and a colourful background.
Here are the three drawings used for the example:
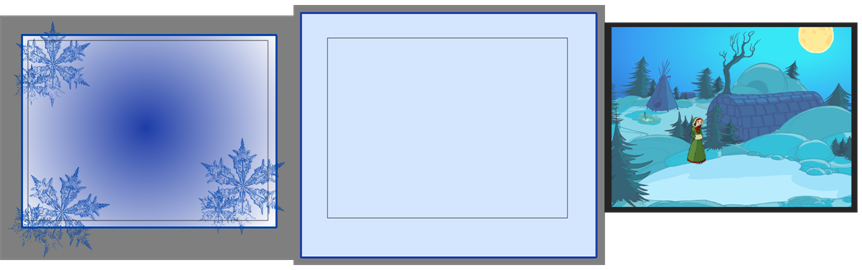
When the snowflake image is connected into the Greyscale node, it turns into a greyscale image. There is no transparency visible in the Camera view Matte View mode.
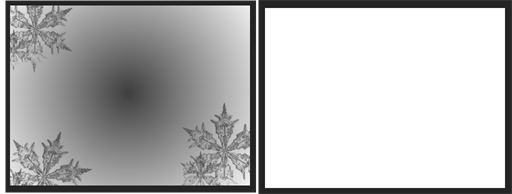
When the Matte Output option is enabled, the snowflake image colours are displayed as normal, but when the Matte View mode of the Camera view is enabled, you can see the transparency levels generated from the colour values.
When you connect the Snowflake images into a Cutter effect's Matte port along with the Window images, the window will be semitransparent, matching the alpha (transparency) channel generated by the Greyscale node.