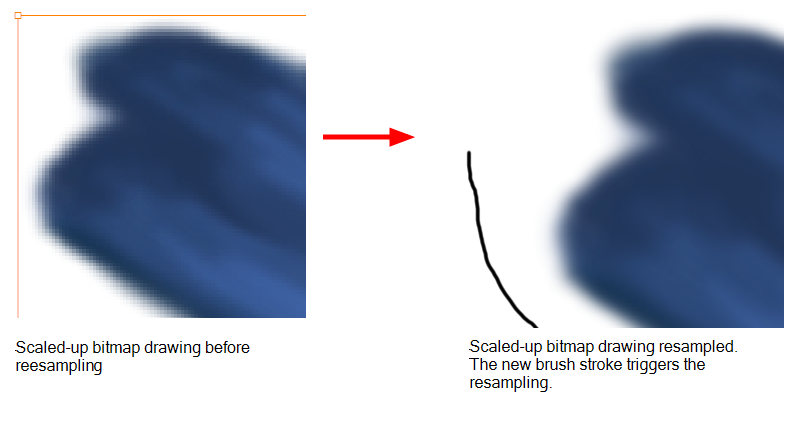About Bitmap Brushes
With Harmony, you have the choice to draw with vector or bitmap brushes.

When drawing on a bitmap layer, these are the tools available:
- Brush
- Cutter
- Dropper
- Edit Gradient/Texture
- Ellipse
- Eraser
- Line
- Paint
- Paint Unpainted
- Pivot
- Rectangle
- Repaint
- Reposition All Drawings
- Select
- Text
- Unpaint
On a bitmap layer, a temporary vector layer is created when painting with a gradient. Until a modification is made on your layer with a bitmap drawing tool, you can edit your last painted zone, by editing the gradient swatch, which is dynamically linked to the painted zone or using the Edit Gradient texture tool. When a bitmap drawing tool or action is used, a vector-to-bitmap conversion occurs. If there are vector elements on the layer (such as if you switched your art mode from vector to bitmap after having created vector artwork), they too will be converted to bitmap.
Here is a list of tools and actions that will trigger a vector-to-bitmap conversion:
- Brush
- Ellipse
- Eraser
- Line
- Paint
- Paint Unpainted
- Rectangle
- Repaint
- Unpaint
- Performing a paste with the Select tool selected
- Performing a paste with the Cutter tool selected
This means that certain tools, such as the Text or Cutter tool, will not trigger a conversion.
If you selected the incorrect art modes for your layer, you can open the Layer Properties view and change them. If you switch the art mode for a layer that already has strokes on it, the artwork will NOT be converted for bitmap artwork, but will be for vector artwork, though not immediately. A drawing with bitmap strokes on a newly converted vector layer will remain bitmap. This means that the bitmap artwork will not be editable by some tools, such as the Eraser tool, but will be editable by other tools, such as the Cutter tool. However, a drawing with vector lines on a newly converted bitmap layer will remain vector temporarily, until a bitmap drawing tool or action is used. Then the vector-to-bitmap conversion will occur.
To always reuse the same art mode settings, you can adjust them in the Preferences dialog box.
If you want to be able to edit the artwork in the new mode, you need to convert the drawings
Vector-to-bitmap conversion includes flattening individual drawings into a single image. Flattening means that it will not be possible to select non-overlapping or overlapping elements as individual objects with the Select tool. Instead, the selection of one drawing will initiate the selection of all elements, with a single vector frame surrounding them.
Resampling is also triggered on bitmap layers with the use of a bitmap drawing tool. For example, if you draw the outline of a circle, scale it down and then zoom into it, you will see tiny square pixels along the edge of the line. If you then draw a line right next to it, you will notice two things: first that the square pixels of the new line are gigantic by comparison and that the pixels in the line of your circle suddenly become the same size. This is because the circle was resampled. It was not resampled when you scaled it down. It was resampled when you used a bitmap drawing tool. It is resampled so that all the drawn objects are scaled to the same bitmap grid, in other words that their basic unit, the pixel, is the same size. The grid is defined by the bitmap layer's resolution.
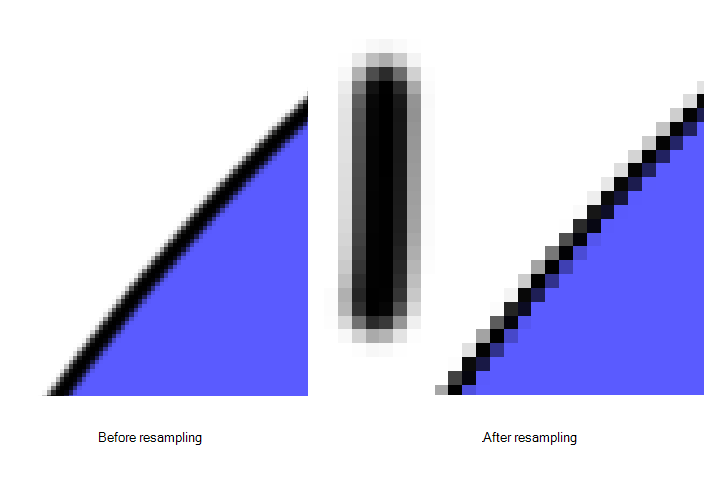
Before you start drawing in bitmap, it is important to understand that your artwork will now be resolution dependent. If you zoom in your scene, you artwork will be enlarged. It is important to plan ahead and decide how high of a resolution you need your artwork to be. If you plan to zoom in your scene, the smallest section of the image that the camera will frame must be 100% the size of your scene resolution. For example, if your scene resolution is set to 1920 x 1080 and you zoom- in 300% with your camera, then the resolution of the bitmap layer also has to be set to 300%, otherwise its elements will look pixelated in the final render. It is important to change the bitmap layer resolution before you start drawing.
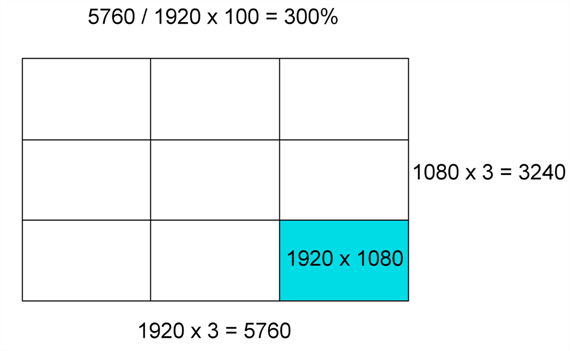
The bitmap resolution can be set at the scene level or drawing level. The setting at the scene level affects newly created bitmap art layers.
Note that even if your drawing resolution is set to be very large, it doesn't mean that your file will be very heavy. It depends on the amount of artwork you draw in it.
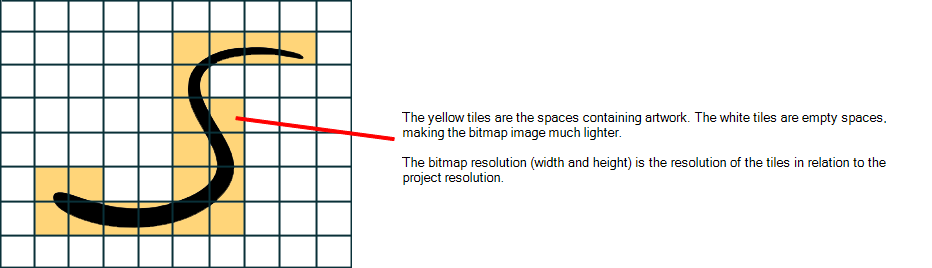
There is a function to Lets you change the resolution of bitmap art for individual drawings. You can reduce the resolution of your bitmap file as well as increase it. Be careful because enlarging the bitmap resolution on an existing drawing will result in a loss of quality.Harmony will perform a pixel smoothing pass (resampling) and create additional pixels to avoid losing too much quality, but only to a certain extent. This feature is very useful when you need to have a full resolution of a bitmap image (such as imported bitmaps as .psd or .tga for the background) for tracing to create a matte directly in Harmony.By default, Harmony creates small thumbnail images when imported as bitmap in order to increase performance by using a small thumbnail image instead of using the original large size bitmap for animation work in Harmony. This will make difficult to view details or trace due to the low resolution (blurry). This option temporary increases the resolution of bitmaps up to their original bitmap resolution to make tracing easier.
For example, what if you used the default scene’s resolution for some bitmap art, but then discover you are zooming-in quite close? If you do not want to see the pixels appear too much when you are zoomed in, you can set the bitmap resolution to 200% and the bitmap art will have a higher resolution with smaller pixels, but will NOT retain 100% of its quality. You can use this function on multiple drawings using the Apply to All Drawings option. Changing this option will affect existing and selected bitmap art layers.
If you draw an outline on a bitmap layer, you can still vectorize it. Using a vector drawing layer, simply select your bitmap drawing and the vector cell of where you want your vectorized line to be, and use the Vectorize Line Art in Selected Drawing function
You should avoid scaling up your bitmap strokes using the Select tool. If you do, keep in mind that when you continue drawing, your image will be resampled and your new strokes will be scaled to the scene resolution.