About Linking and Importing Palettes
Before you start colouring work such as ink and paint or even creating new colour models, you may want to load existing colour palettes to your scene. You can do so by importing colour palettes to your palette list, or by linking them to your palette list.
Importing a colour palette creates a copy of the palette file in your scene's palette folder, then adds it to your scene's palette list. Linking to a palette adds the palette to your scene's palette list, but from its original location. With the latter method, you can source the colors for your characters and backgrounds from their original model, and make modifications on your models that will apply to all your scenes.
On Harmony Server, you can link to a palette file from any scene, job or environment in your database. As a result, you can link to a palette from the scene in which you created your character and its original palette, or you can store the palettes used by your production at the job or environment level so they can be shared between scenes from a common palette library.
You can also link to a palette file from anywhere in your file system. This can be useful if you are using Harmony Stand Alone and want to use the same palette file across different scenes. You can also do this in Harmony Server, but it is not recommended, as the palette file may not be available when the scene that links to it is opened on a different machine.
If you are storing palettes in element palette lists, you can link a palette from one element's palette list to another element's palette list. This allows you to share palette files between two or more elements without storing them in the scene's palette list.
If a palette file is missing, it will still appear in the palette list for that scene or element, with a strike through across its name. If you preformed the automatic colour recovery for that palette, when the scene was opened, the colours of that palette will be made available in your scene.
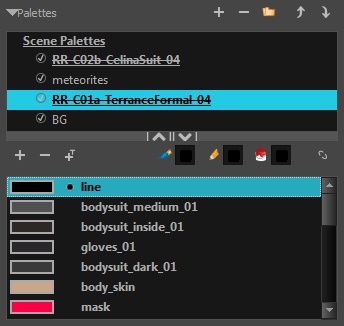
The palette list displays icons next to each palette to indicate how it is linked to in the palette list.
| Icon | Description |
|
|
Indicates that the palette is safe. There won’t be any problems once the scene is exported. For example, the palette file is stored in the scene folder and is linked to the Scene Palette List. |
|
|
Indicates that the palette file is stored in a directory external to the scene’s structure. The palette file is probably stored in a Master Palette directory on a hard drive external to the palette-libraries planned for the palette storage. The warning in this case is that if you move your Master Palette directory to another location, you may loose the palette in your scene. |
|
|
Indicates that a palette file stored in a level such as Element, Scene, Job or Environment is linked to a Palette list that is not on the same level. For example, a palette file is stored into the Environment folder and is linked to the Element Palette list. The palette is shared. |
|
|
Indicates a potentially dangerous situation. Problems may occur when trying to export or link to the palette file. For example, a palette file is stored into the element folder and is linked to the Scene Palette list. The issue in this case is that if you decide to delete the layer containing the palette, it will be lost from your scene. |
