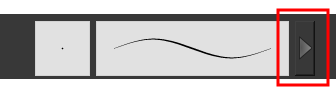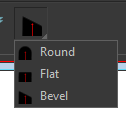Eraser Tool Properties
When you're drawing on vector layer and you select the Eraser ![]() tool, its properties and options appear in the Tool Properties view.
tool, its properties and options appear in the Tool Properties view.
For information on erasing textured lines, see How to erase textured lines.
The bitmap eraser options are identical to those of the bitmap brush with one obvious exception. Instead of customizing the parameters of a mark or stroke, you will be customizing the parameters for the absence of a mark or stroke.
It is a good idea to create an eraser preset with the identical properties of a brush preset and to use them as a pair. That way, when part of a stroke is erased, its soft textured look is not interrupted with a hard edged eraser mark.
For information on bitmap brushes, see Brush Tool Properties (Bitmap)
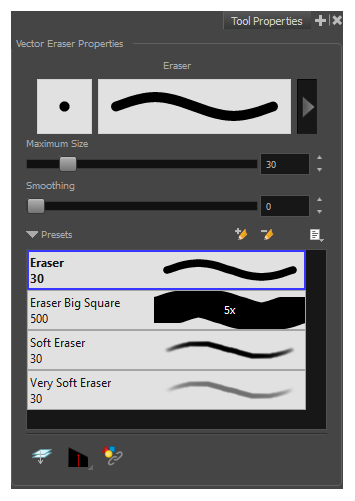
| Icon | Tool Name | Description |
| Previewing the Stroke |
The Preview area lets you see a preview of the selected or customized stroke. You can click on the Show Extended Properties arrow to display advanced customization parameters.
|
|
| Maximum Size |
Defines the maximum size of your drawing tool. This parameter defines the width of the stroke. |
|
| Smoothing |
Defines the number of control points added to the centre line. The fewer the control points the smoother (but less faithful) the line. |
|
| Eraser Presets |
Presets are created by saving the properties of the current tool to a new preset, which you can reuse for repeated tasks. You can create as many presets as you need. |
|
|
|
New Brush |
Allows to create a new preset. |
|
|
Delete Brush |
Allows you to delete your custom presets. |
| Rename Brush |
Allows you to rename a custom preset. |
|
| Import Brushes |
Allows you to import a set of XML Harmony presets previously exported via the Export Brushes command. |
|
| Export Brushes |
Allows you to export Harmony presets to backup or import on a different computer. |
|
| Small Thumbnail, Large Thumbnail, and Stroke View |
Allows you to display the presets as small square thumbnails, large square thumbnails or a list of stroke preview. |
|
|
|
Apply to Line and Colour Art |
The Apply to Line and Colour Art option uses the concept of Line Art and Colour Art layers. Use this option to apply an action such as selecting, resizing or erasing a drawing on both Line Art and Colour Art layers, as well as the Overlay and Underlay layers. |
| Tip Style |
If you erase the end of a pencil line or erase a pencil line through the centre, new line tips or line ends are created. Use the Tip Style option to customize the shape of the new line tips that are created.
|
|
|
|
Apply to Synced Drawing Layers |
Applies to the Camera view only. Works in conjunction with the Works on Single Drawing. Only selects lines from the current drawing and drawing layers synced to the current drawing. |
Size and Smoothness Tab
You can access advanced properties by clicking on the Previewing the Stoke button in the Tool Properties view.
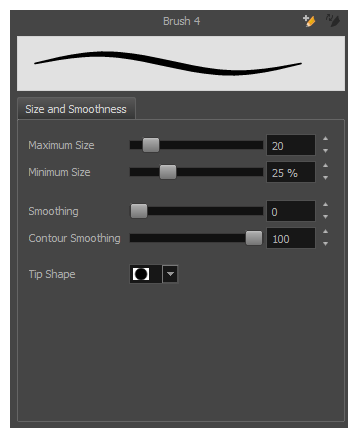
| Tool Name | Description |
| Maximum Size | Defines the maximum size of your drawing tool. This parameter defines the width of the stroke. |
| Minimum Size |
Defines the minimum size of your stroke as a percentage of the maximum size. If you do not have pressure sensitivity from a pen table, the minimum size value will be ignored. |
| Smoothing | Defines the number of control points added to the centre line. The fewer the control points the smoother (but less faithful) the line. |
| Contour Smoothing | Defines the number of points on the contour share of your stroke. This will smooth out the bumps and waves on tour contour shape of your brush strokes. |
| Tip Shape |
Lets you select a tip shape—from round and square ones to star shaped. This option is disabled when using a textured brush.
|
Soft Eraser Tab
You can create texture brushes to draw on vector layers. Enable the Soft Eraser option to access the options.
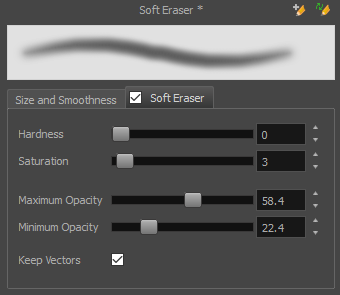
| Hardness | Defines the softness of the stroke edge. The lower the value, the softer the stroke edge will be. The higher the value, the sharper the stroke edge will be. |
| Saturation | Lets you adjust the softness of edge feathering. Works in conjunction with the Hardness, e.g. 100% Hardness will yield no results in saturation change. 0% Hardness will allow a fine tuning of the feathering of the soft stroke edge. |
| Maximum Opacity | The transparency of the brush when the pressure is heavy. A smaller value will leave semi-transparent colour and texture. A larger value will ensure that everything is properly erased. This option in unavailable if the Keep Vectors option is disabled. |
| Minimum Opacity | Sets the minimum transparency of the brush, in relation to the Maximum Opacity, when the pressure is very light. A smaller value will leave semi-transparent colour and texture. A larger value will ensure that everything is properly erased. This option in unavailable if the Keep Vectors option is disabled. |
| Keep Vectors | Keeps the vector frames around your strokes intact, only the texture fill disappears. Disabling this option will cut the stroke's vector frame into different pieces when the Eraser tool passes over it. If you disable this option, the maximum and minimum opacity sliders are disabled as well. |