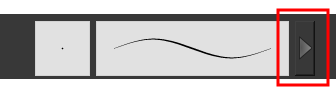Brush Tool Properties (Vector)
When you're drawing on a vector layer and select the Brush tool, its properties and options appear in the Tool Properties view.
If you are working with bitmap layers, see Brush Tool Properties (Bitmap)
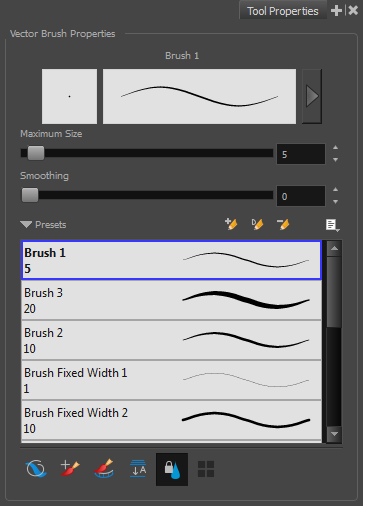
| Icon | Tool Name | Description |
| Previewing the Stroke |
The Preview area lets you see a preview of the selected or customized stroke. You can click on the Show Extended Properties arrow to display advanced customization parameters.
|
|
| Maximum Size |
Defines the maximum size of your drawing tool. This parameter defines the width of the stroke. |
|
| Smoothing |
Defines the number of control points added to the centre line. The fewer the control points the smoother (but less faithful) the line. |
|
| Brush Presets |
Presets are created by saving the properties of the current tool to a new preset, which you can reuse for repeated tasks. You can create as many presets as you need. |
|
|
|
New Brush |
Allows to create a new preset. |
|
|
New Dynamic Brush |
Allows you to create a new dynamic brush to clone custom patterns. |
|
|
Delete Brush |
Allows you to delete your custom presets. |
| Rename Brush |
Allows you to rename a custom preset. |
|
| Import Brushes |
Allows you to import a set of XML Harmony presets previously exported via the Export Brushes command. |
|
| Export Brushes |
Allows you to export Harmony presets to backup or import on a different computer. |
|
| Small Thumbnail, Large Thumbnail, and Stroke View |
Allows you to display the presets as small square thumbnails, large square thumbnails or a list of stroke preview. |
|
|
|
Draw Behind |
When drawing on vector layers, the Draw Behind mode lets you paint behind existing art. By default, strokes appear over your work until you release the tool. 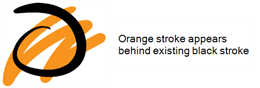
|
|
|
Repaint Brush |
The Repaint Brush is used to repaint zones that have already been painted, it will not affect empty zones or pencil lines. You can use this mode to paint tones or highlights onto your character.
|
|
|
Automatically Create Colour Art |
As you draw in the Line Art layer, the Automatically Create Colour Art option instantly creates the corresponding strokes in the Colour Art layer.
|
|
|
Auto-Flatten Mode |
When enabled, the Auto-Flatten mode automatically flattens the new lines created with the existing artwork as you draw in the Drawingview. Brush strokes will flatten with brush strokes and pencil lines will flatten with pencil lines. |
|
|
Respect Protected Colour |
The Respect Protected Colour option prevent the colours you marked as protected, in the Colour view, to be repainted using the Repaint Brush mode or any of the painting tools. |
|
|
Use Stored Colour Gradient |
The Use Stored Colour Gradient option makes your tool use the previously stored gradient position. This way, every new brush line or colour fill will use the stored gradient position. |
Size and Smoothness Tab
You can access advanced properties by clicking on the Previewing the Stoke button in the Tool Properties view.
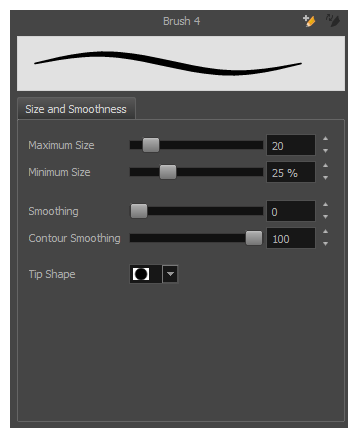
| Tool Name | Description |
| Maximum Size | Defines the maximum size of your drawing tool. This parameter defines the width of the stroke. |
| Minimum Size |
Defines the minimum size of your stroke as a percentage of the maximum size. If you do not have pressure sensitivity from a pen table, the minimum size value will be ignored. |
| Smoothing | Defines the number of control points added to the centre line. The fewer the control points the smoother (but less faithful) the line. |
| Contour Smoothing | Defines the number of points on the contour share of your stroke. This will smooth out the bumps and waves on tour contour shape of your brush strokes. |
| Tip Shape |
Lets you select a tip shape—from round and square ones to star shaped. This option is disabled when using a textured brush.
|
Paper Texture Tab
You can create texture brushes to draw on vector layers. Enable the Paper Texture option to access the options.
| Parameter | Description |
| Hardness |
The hardness value corresponds to the softness of the line edge. The lower the value, the softer the line edge will be. The higher the value, the sharper the line edge will be.
|
| Maximum Opacity |
This value corresponds to the transparency of the stroke when the pressure is heavy. |
| Minimum Opacity |
This value corresponds to the transparency of the stroke when the pressure is light and is a percentage of the Maximum Opacity value.
|