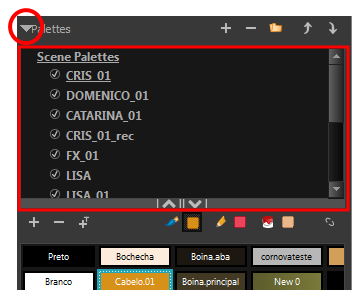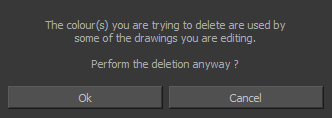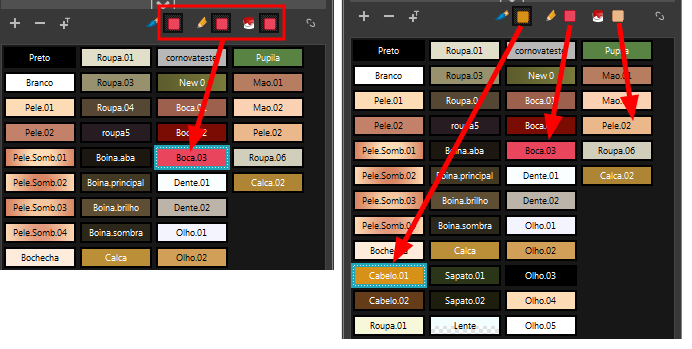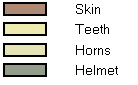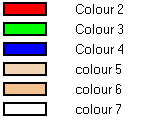Colour View
The Colour view is where you create colours and palettes and import existing palettes into your project. The Colour view is also necessary for drawing, painting and creating colour styling.
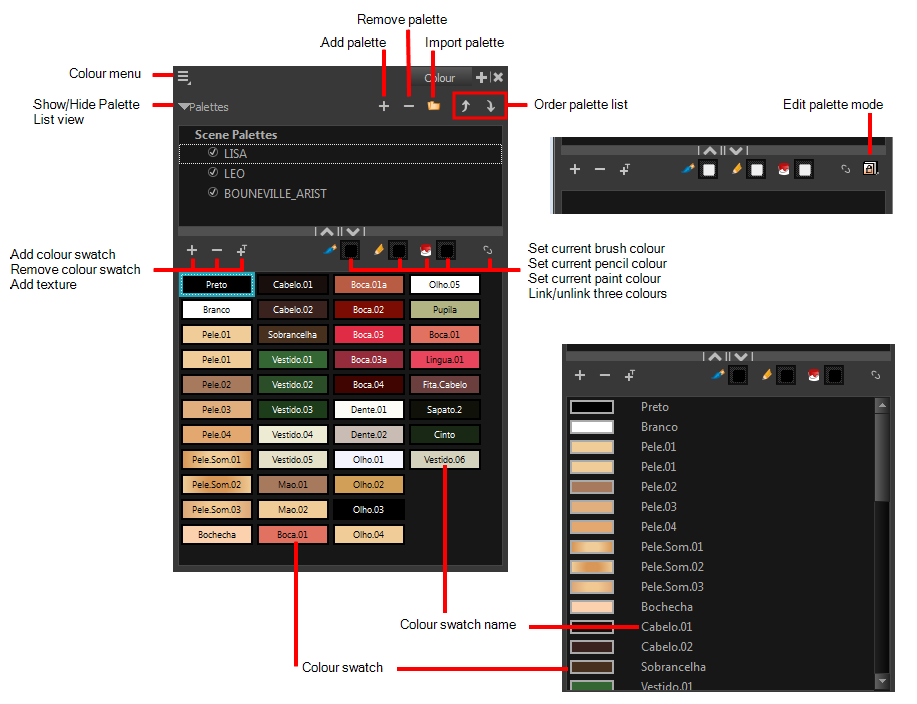
Do one of the following:
- From the top menu, select Windows > Colour.
- From any of the other views, click the Add View
 button and select Colour.
button and select Colour.
| Icon | Section | Description |
|
|
View Menu |
The View menu contains all the commands and options that you can use in the Colour view to manage colours and palettes. |
|
|
Show/Hide Palette List View |
The Show/Hide Palette List View button lets you display the Palette List view in the Colour view. This option is for the advanced user who wants to create colour palettes for their props and characters.
|
|
|
Add Palette |
The Add Palette button lets you add a new palette to the bottom of your palette list. |
|
|
Remove Palette |
The Remove Palette button lets you delete the currently selected palette. If the colour swatch is used in your project, zones painted with colour swatches which have been deleted will turn red, easily identifying them so you can repaint them with another colour swatch.
|
|
|
Link Palette |
The Link Palette button lets you access other palettes created in the project and link them to your scene. |
|
|
Order Palette List |
The Up and Down arrows let you reorder the selected palette. When using clone palettes (colour styles), the highest palette is the list will override its clone located lower in the list. |

|
Edit Palette Mode |
In Harmony Server, the Edit Palette Mode button lets you get the rights to modify the palette. The palette files can be locked to avoid accidentally modifying the palette. |
|
|
Add Colour |
The Add Colour button lets you add a new colour swatch to the bottom of your colour list. |
|
|
Remove Colour |
The Remove Colour button lets you delete the currently selected colour swatches. If the colour swatch is used in your project, the Delete Colour dialog box will appear asking you to confirm the operation. Click OK to confirm the operation or Cancel to cancel it.
Zones painted with colour swatches which have been deleted will turn red, easily identifying them so you can repaint them with another colour swatch.
|
|
|
Add Texture |
The Add Texture button lets you add a bitmap colour swatch to your palette. You can load photos and textures and paint your drawings with it. The bitmap image must be a .tga or .psd file format.
|
|
|
Set Current Brush Colour |
The Set Current Brush Colour button let you set the currently selected colour swatch as the colour used by the Brush tool. If you select a new colour in the Colour view while using the Brush tool, the Set Current Brush Colour swatch will be updated. |
|
|
Set Current Pencil Colour |
The Set Current Pencil Colour button lets you set the currently selected colour swatch as the colour used by the Pencil , Polyline , Ellipse , Rectangle and Line tools. If you select a new colour in the Colour view while using any of these tools, the Set Current Pencil Colour swatch will be updated. |
|
|
Set Current Paint Colour |
The Set Current Paint Colour button lets you set the currently selected colour swatch as the colour used by the Paint tool. If you select a new colour in the Colour view while using the Paint tool, the Set Current Paint Colour swatch will be updated. |
|
|
Link/Unlink Three Colours |
The Link/Unlink Three Colours button lets you link the Set Current Brush Colour, Set Current Pencil Colour and Set Current Paint Colour swatches to the currently selected colour swatches in the Colour view.
|
| Colour Swatch Name |
Each colour swatch available in the Colour view can have its own name, making it easy to identify which colour is used to paint what part of your character or background.
Two colours can have the same name. |
|
|
Colour Swatch |
A colour swatch is a specific colour used to paint a certain zone of a character or background. Colour palettes are composed of colour swatches. They can also be called colour pots. When you paint a zone with a colour swatch, the zone is linked to the swatch. So if you update the swatch’s tint, the zone will be updated along with it. This allows you to modify your animation colours even after it is completely painted.
|