Animating the Camera
T-HFND-009-009
A scene's camera can be manipulated and animated just like any other layer. It is listed in the Timeline view and you can use the same tools and selection modes to offset or animate it. However, the camera layer itself is static, which means it keeps the same position and angle throughout the whole scene. In order to be able to animate the camera, you need to connect it to a peg layer, which can be animated, and which will directly affect the position and angle of the camera.

You can animate your camera movements directly in the Camera view. Alternatively, you can use the Side or Top views, which can be especially useful when animating a camera in a multiplane scene.
- In the Tools toolbar, enable the Animate
 mode.
mode.
- In the Tools toolbar, select the Transform
 tool or press Shift + T.
tool or press Shift + T.
- In the Timeline view, select the Camera layer.

- From the Layers toolbar, click the Add Peg
 button.
button.
A Peg layer appears directly above the Camera layer, which is automatically attached to it.
The Peg layer automatically takes the name of the camera and adds the suffix -P to indicate that it is a Peg layer, for example Camera-P.
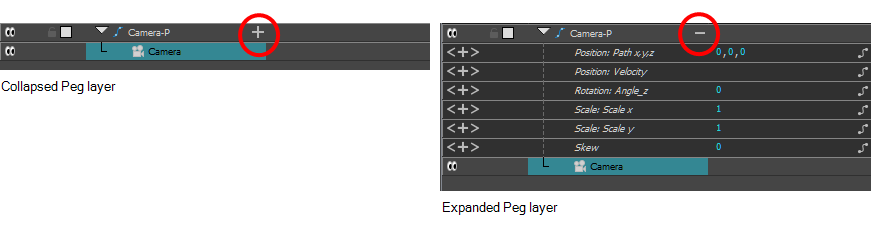
- On the right side of the Timeline view, on the Camera Peg layer, select the frame at which you want the camera movement to start.

- Do one of the following to add a keyframe:
- In the Timeline toolbar, click the Add Keyframe
button.
- Right-click and select Add Keyframe.
- Press F6.
A keyframe appears in that cell. Any frames preceding this keyframe cell will hold the same camera position as this keyframe.

- Do one of the following to move the camera:
- In the Camera view, select the Camera, which should now be represented by a thin yellow rectangle with a red highlight, and move it to the desired position.Do one of the following to select In the Top, Side or Camera view, select the camera (the large V-shaped cone) and move it to the desired position. In the Camera view, the camera is represented by a thin frame. You need to click directly on one of the edges.
- In the Camera view, select the Camera, which is now be represented by a thin yellow rectangle with a red highlight, and move it to the desired position.
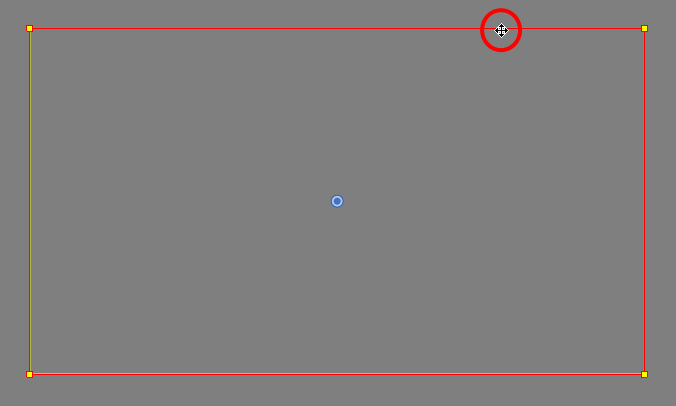
- In the Top or Side view, select the camera, which is now represented by a large, yellow V-shaped cone, and move it to the desired position.
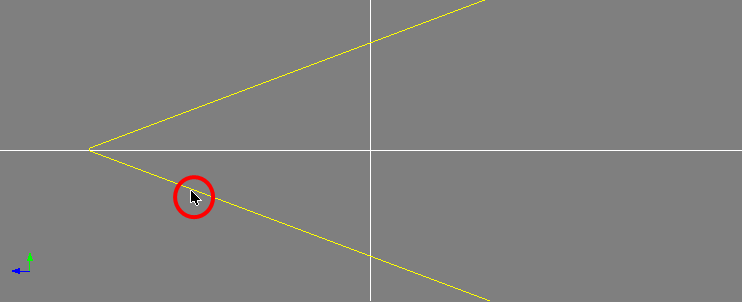
- On the Timeline view, click on the cell where the camera move will end.
- Do one of the following:
- In the Timeline toolbar, click the Add Keyframe
button.
- Right-click and select Add Keyframe.
- Press F6.
A keyframe appears in that cell.

- Select the camera in the Camera, Top or Side view and move it to the desired position.
- In the Timeline view, select the first frame to rewind to the beginning of your animation.
- In the Playback toolbar, click on the Play
 button to preview your animation.
button to preview your animation.
