Configuring Scanners for Windows 7
After you have installed the hardware, you will need to run the findscanner utility to obtain information about your scanner and then configure your scanner.
Running the findscanner Utility
To configure your scanners using the Harmony Configuration Wizard, you need the following scanner information:
| • | Adapter ID number |
| • | Path ID |
| • | Target ID |
| • | Logical unit number (LUN) |
To obtain this information, run the findscanner utility provided with Harmony. findscanner issues a report including all this information.
- Locate findscanner.exe. It is stored in \Program Files (x86)\Toon Boom Animation\Harmony 12.1 [edition]\win64\bin.
- Double-click on the file to start it.
A terminal or command prompt opens and displays a report. In this example, the scanner is on the last line. The information you need is contained in this segment:
a6;p0;t6;l0.
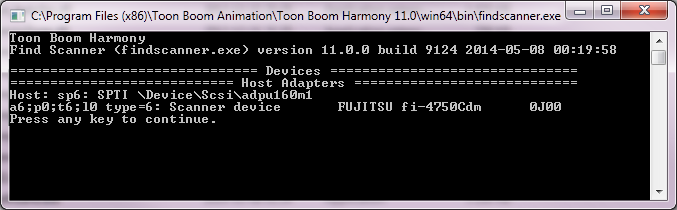
| ‣ | a6: The Adapter ID number. Its value is 6. |
| ‣ | p0: The Path ID. The value is 0. |
| ‣ | t6: The Target ID. The value is 6. |
| ‣ | l0: The logical unit number (LUN). The value is 0. |
- Record this information so you can enter it into the Harmony Configuration Wizard.
Configuring the Scanner Using the Harmony Scan Configuration Editor
Once you have recorded information about the scanner attached to your computer, you are ready to configure your scanner to communicate with Harmony. Use the Harmony Configuration Editor to configure your scanner.
- From the Start menu, select All Programs >Harmony 12.1 [edition] >Tools > Configuration Editor.
The Configuration Editor dialog box opens.
- In the Configuration Editor dialog box, select the Scan.conf tab.
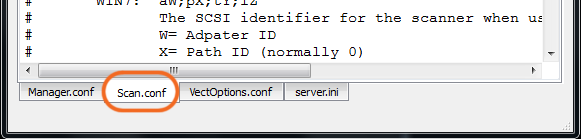
- Scroll down the text until you reach the Examples for Windows 7 section.
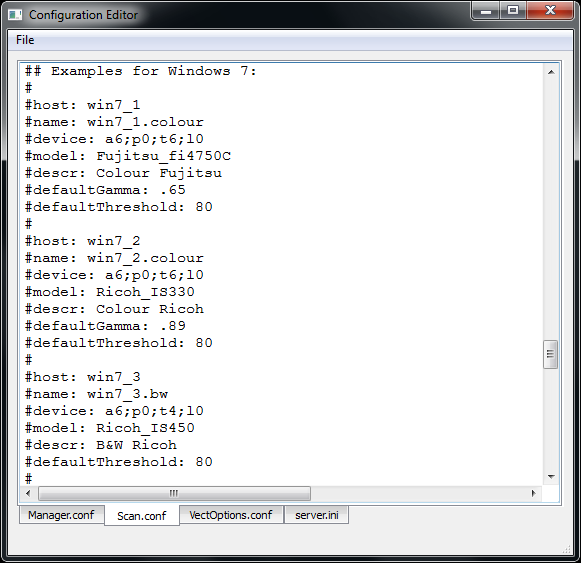
- Using the list, locate the model of scanner connected to your computer.
| ‣ | When you find the models that matches, edit the file to remove the pound signs (#) in front of each lines of that example. |
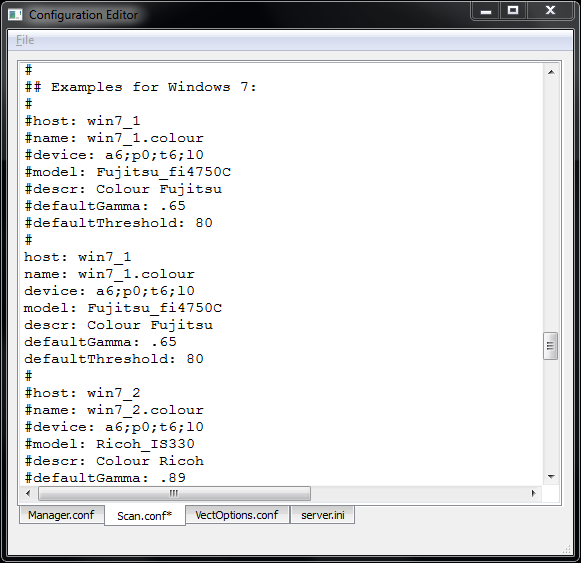
| ‣ | If none of the models match the scanner connected to your computer, highlight all the lines of the example that is the closest to your scanner model and paste them below that example. Once the lines are pasted, edit the file by removing the pound signs (#) in front of each line of that new example. |
- Edit the following lines of the example:
host: Enter the hostname of the computer the scanner is connected to.

name: Enter a name for the scanner configuration that will appear in the Scan module.
device: Enter the information returned by the findscanner utility. Ex.: a6;p0;t5;l0
| ‣ | If the example you just edited matches the scanner model connected to your computer, read the information entered for the host, name and device, and decide if you want to continue. |
| ‣ | If the configuration is accurate, then go to the File menu, save the changes made and close the Configuration Editor. |
| ‣ | If the example you just edited did not match the scanner model connected to your computer, you will need to edit the following lines as well: |
model: Enter the model of the scanner connected to the computer.
descr: Enter a short, but meaningful description of the scanner. Ex: B&W Ricoh or Colour Fujitsu.
- If the information entered for the host, name, device, model and descr entry are accurate, then go to the File menu, save the changes made to the file and close the Configuration Editor.







