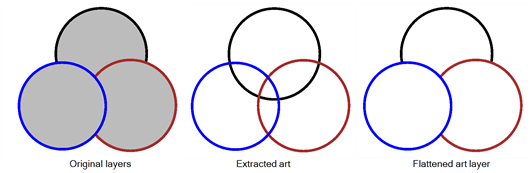Layer Selector

The Layer Selector effect lets you isolate and display one or more art layers:
| • | Overlay |
| • | Line Art |
| • | Colour Art |
| • | Underlay |

Layer Selector Properties
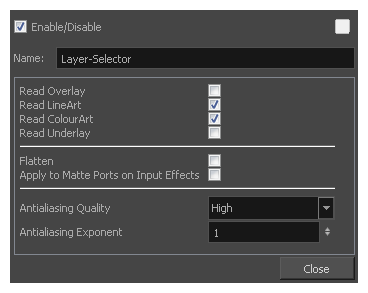
| Parameter | Description |
| Name | Lets you rename the node. |
| Read Overlay, Line Art, Colour Art, Underlay | Turns the display of the Overlay, Line Art, Colour Art and Underlay layers on or off. |
| Flatten |
When placing the node below a Composite node containing several drawing nodes, such as a cut-out character, you can use this option to flatten the extracted result. For example, when extracting a series of outlines, parts that may have been hidden by colour fills might now be visible. Enable the Flatten option to cut the extra artwork. Harmony will use the colour fills to cut unnecessary artwork. If your zones are not painted, nothing will be cut. This option works with both pencil lines and brush strokes.
|
| Apply to Matte Ports on Input Effects |
At times, you may have situations where your node is placed below a Cutter node using a mask input and a drawing input. By default, the effect only processes the colours in the drawing input. The mask drawing remains untouched. If you want to also filter the mask drawing, select the Apply to Matte Ports on Input Effects option. |
| Antialiasing Quality |
Smoothness setting applied to the art layer. Choose from Low (no antialiasing), Medium Low, Medium and High (extensive antialiasing). The higher the quality of the chosen setting, the greater the amount of antialiasing that is applied. Higher quality images require more time to render and more memory from your system. |
| Antialiasing Exponent |
Controls the amount of area around the art layer edges that is used in the antialiasing process. A higher value uses less area, resulting in sharper edges, while a lower value uses more area, resulting in softer edges. If the Antialiasing Quality value is set to Low (no antialiasing), this value is ignored. |