Animating an Effect over Time
When compositing your scene, you will often want to animate the parameters of an effect over time. For example, you may want an object to fade in or out by changing the transparency level over time or by increasing the colour contrast on one of your drawings over a certain frame range.
To animate an effect over time, create a function curve by adding keyframes to the parameters you want to animate. To do this, you will use these views: Layer Properties
- Add an effect node to the Node view by doing one of the following:
| ‣ | Right-click in the Node view and select Insert > desired effect. |
| ‣ | Drag a node from the Node Library view to the Node view. |
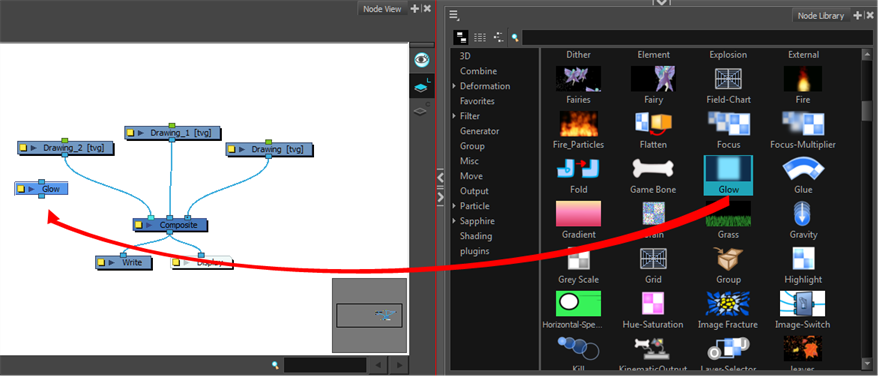
- Connect the effect between the drawing element on which you want to apply the effect and a composite node. You can do this by manually unplugging and plugging, or by holding Alt as you drag it through a connection.
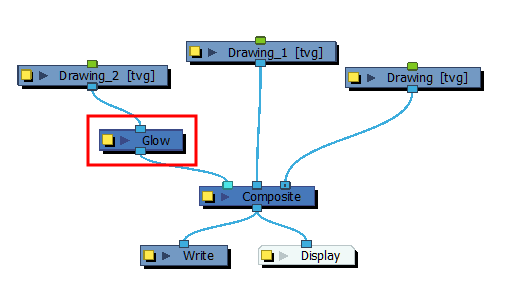
The effect also appears in the Timeline view.
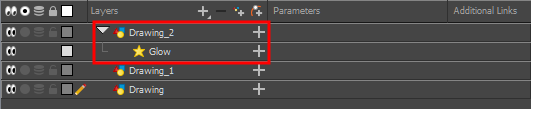
- Create the function curve by doing one of the following:
| ‣ | Double-click on the effect layer to display the effect properties. Click the Function |
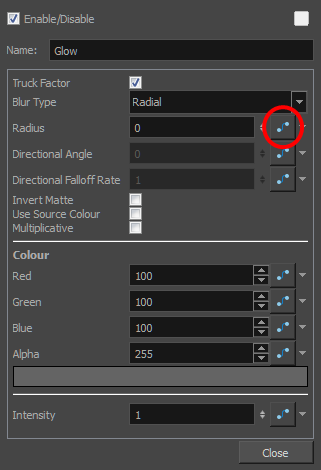
| ‣ | In the Timeline view, expand the effect layer's parameters by clicking the Collapse/Expand |
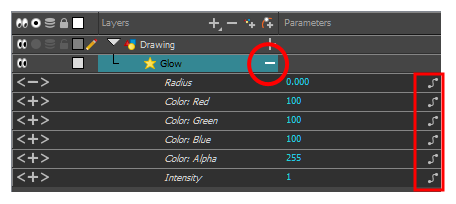
- In the Timeline view, go to the frame on which you want to start animating the effect.
- In the Timeline toolbar, click the Add Keyframe
 button.
button.
- In the Value field of the parameter you want to animation, enter the keyframe value. If your keyframes are stop-motion keyframes, in the Timeline view, select the new keyframes. Right-click and select Set Motion Keyframe.
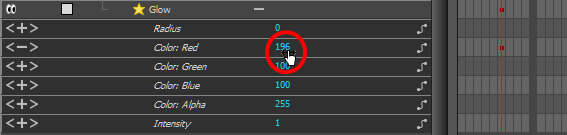
- Repeat this process for each keyframe to be added.







