Modifying a Path in the Xsheet View
If you are prefer working with the Xsheet view, you can also create keyframes and type values in the Xsheet view.
You cannot create function curves directly in the Xsheet view. You must do this in the Layer Properties window or the Timeline view.
To edit a function column in the Xsheet view, you must first display the Functions section of the Xsheet view and then select the layer you want to modify. If you double-click on a function column's header, you will display the corresponding function curve in the Function editor.
| 1. | In the Xsheet view, click the Expand button located on the right side of the main section to show the Functions section. |

- In the Timeline view, select the layer that contains the parameters to modify.
The columns appear in the Xsheet view if function curves were previously created by adding keyframes in the Xsheet view or Layer Properties window. Otherwise, the columns do not appear.
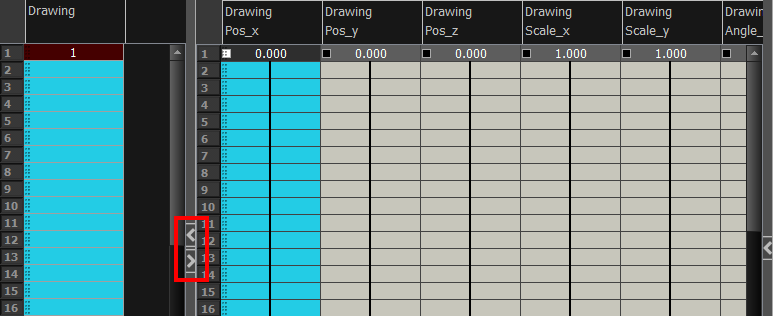
- In the Xsheet view, go to the function column on which you want to add a keyframe.
- Double-click on the cell on which you want to add a keyframe and type a numeric value.
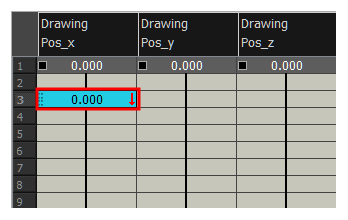
- Press Enter/Return to continue to the next cell.
- Press Esc to exit the typing mode.
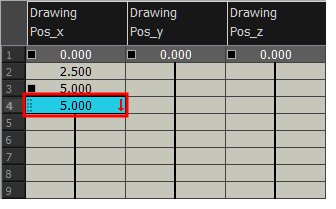
- In the Xsheet view, go to the function column on which you want to add a keyframe.
- Select the cell to convert.
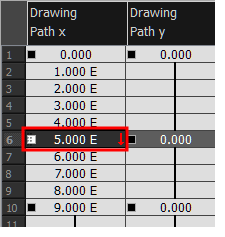
- Right-click on the cell and select Set Selection As Keyframe or press F6.
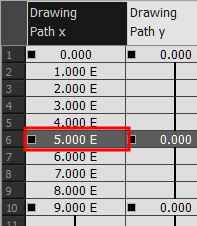
- To remove a keyframe, select the keyframe, right-click on the cell and select Clear Keyframe in Selection or press F7.







