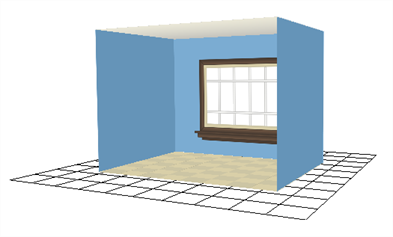Positioning the Layers
Once your drawings and symbols are assembled, it is time to position them. This section explains how this is done using the example of a simple room.
- In the Timeline view, double-click on the new layer to open the Layer Properties dialog box.
- In the Transformation tab, select the Enable 3D option.
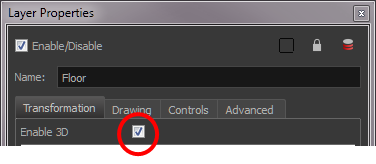
- In the Rotation section, select the Euler Angles option.

- In the (x) Axis field, type
90to flip the floor so it is flat on the ground.
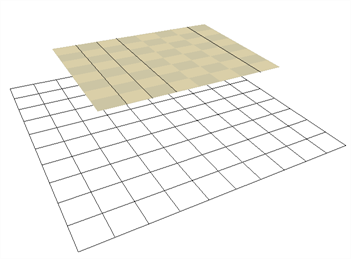
- To position the height of the floor, type values in the Position section of the Layer Properties, use the Translate
 tool or Transform
tool or Transform  tool.
tool.
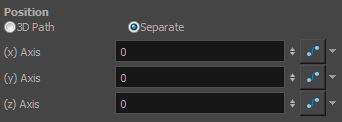
- Repeat the process for the other pieces to position.
- If you have parallel walls, once you have positioned one, select the Wall layer in the Timeline view.
- Do one of the following to duplicated the layer.
| ‣ | From the top menu, select Edit > Duplicate. |
| ‣ | Right-click and select Edit > Duplicate. |
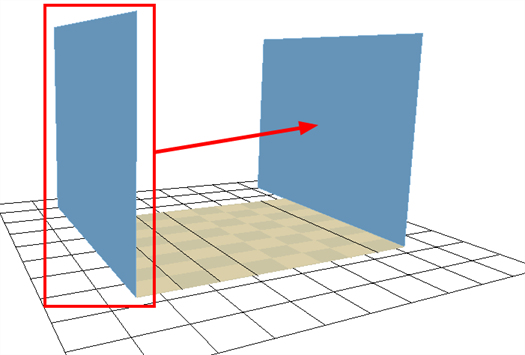
- Once the layer is duplicated, use the Layer Properties window to enter the positioning values or use the transformation tools.
- When using the transformation tools, use the Camera, Top, or Side view to position the elements instead of the Perspective view to position your layers precisely.
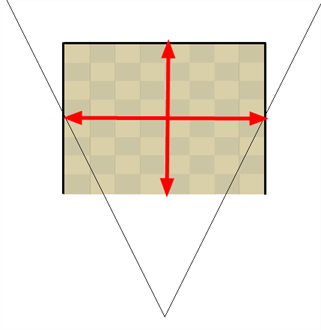
- If your walls are touching each other, you should make them intersect by extending one end of the wall through the other wall. This prevents seeing a small gap between them.

Now have a complete 3D room.