Working with the Node View
The basic rules of the Node view are quite simple. Once you understand them, a lot can be accomplished.
Each node used to build a node system is available in the Node Library view as well as through the Insert menu in the Node view. In addition, each time you create a layer from the Timeline or Xsheet views, the corresponding node is created in the Node view.
You can navigate to the parent or child node of the selected node or selected cable in the Node view.
When you are working in the Node view and adding many nodes, your scene may look a bit messy and be difficult to follow. Harmony provides scripts which organize and display the nodes in a more orderly fashion.
You can customize the look of the cables in the Node view to fit your style of working. You can display the cable lines as Bezier (curved) lines or straight lines.
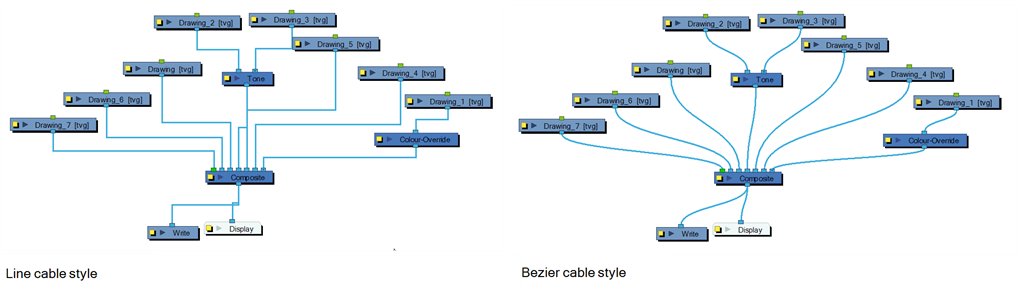
The Navigator is a small square window inside the Node view that displays a bird's eye view of the network. The view displayed in the Node view is shown framed in the Navigator display. You can drag this frame to pan the current Node view display.
When your networks grows more complex, you can pan the Node view to locate and work on specific nodes.
Do any of the following:
| ‣ | In the Node Library, select a node and drag it to the Node view. |
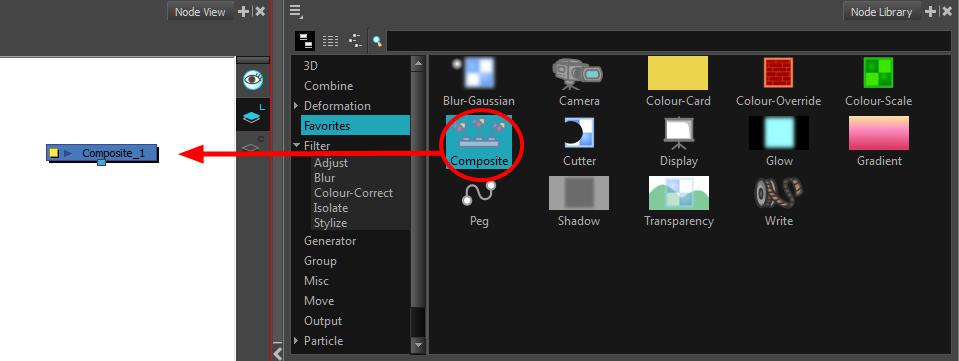
| ‣ | In the Node Library, select a node and press Enter/Return to add it to the Node view. |
- Anywhere in the Node view, right-click and select Insert > the desired category > the desired node. The categories are the same as in the Node Library view.
| ‣ | In the Node View menu, you can also select Insert > Effects > the desired category > the desired node. |
The new node appear at the center of the visible Node view area.
- In the Node view, select some or all of your nodes.
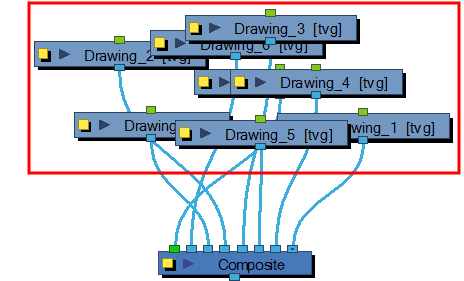
- Display the Node View toolbar by selecting Window > Toolbars > Node View.
- Click the Order Node View Up
 or Order Node View Down
or Order Node View Down  button.
button.
The Order Node View Settings dialog box opens.
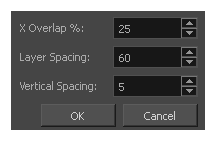
- Set values for the X Overlap%, Layer Spacing and Vertical Spacing. The default value is set for optimal organization.
- Click OK.
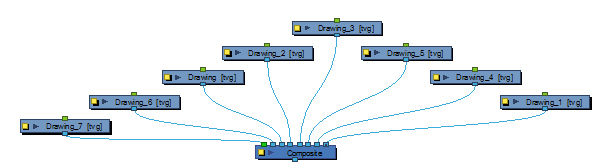
- In the Node view, do one of the following:
| ‣ | Extend a cable from the first node’s output port (bottom port) and connect it to the second node’s input port (top port). |
| ‣ | Select the node to connect, hold down the Alt key and drag the node on an existing cable. |
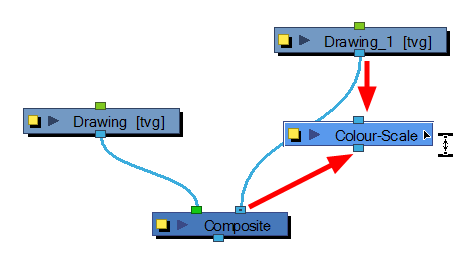
It is possible to create links between nodes in the Node view by clicking on one node and Ctrl-clicking (Windows) or ⌘-clicking (Mac OS X) on a second port.
Select a node and Ctrl-click (Windows) or ⌘-click (Mac OS X) a port:
| ‣ | Click a node and then Ctrl-click (Windows) or ⌘-click (Mac OS X) the input port of a different node. The nodes are linked. |
| ‣ | Click the output port of a node, and then Ctrl-click (Windows) or ⌘-click (Mac OS X) a different node. The nodes are linked. |
| ‣ | Click the output port of a node, and then Ctrl-click (Windows) or ⌘-click (Mac OS X) a Composite node. The node is linked to a new input port of the Composite. |
| ‣ | Click a port of a node and then Ctrl+ Alt-click (Windows) or ⌘+ Alt-click (Mac OS X) port of a Composite node. The selected port replaces the link in the Composite's input port. |
| ‣ | Click an output port of a node and then Ctrl-click (Windows) or ⌘-click (Mac OS X) the input port of a Group node. The selected output port replaces the link to the group. |
| ‣ | Click an output port of a node and then Ctrl+ Alt-click (Windows) or ⌘+ Alt-click (Mac OS X) the input port of a Group node. The selected output port links to a new in-port of the group. |
- In the Node view, select the node to disconnect, hold down the Alt key and drag the node away.
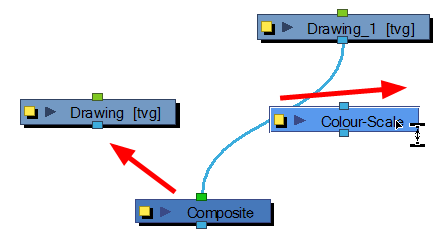
| ‣ | In the Node View menu, select View > Cable Style > Bezier or Line. |
- In the Node view, select a node or cable, and press the Ctrl + Up/Down arrows (Windows) or ⌘ + Up/Down arrows (Mac OS X).
- From the Node View menu, select View > Show All Nodes or press Shift + comma (,).
| ‣ | In the Node view menu, select View > Navigator > Hide Navigator or Show Navigator. |
| ‣ | Press Ctrl + Shift + W (Windows/Linux) or ⌘ + Shift + W (Mac OS X). |
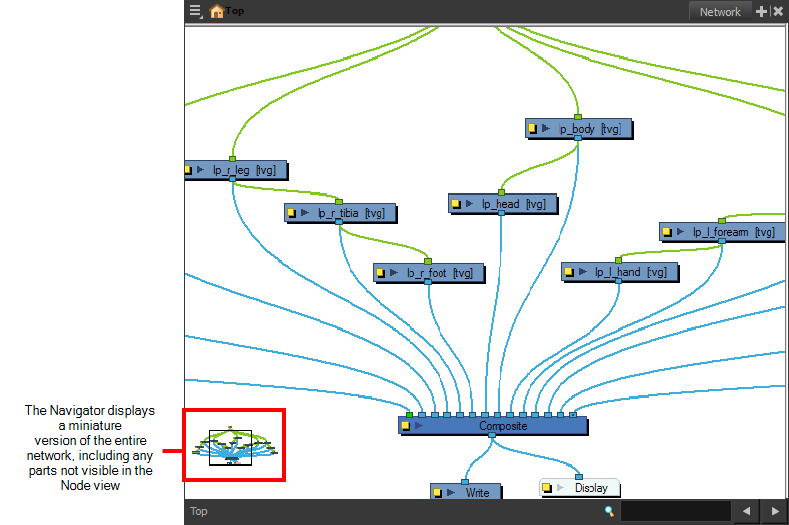
| ‣ | In the Node view menu, select View > Navigator > and select Top Left, Top Right, Bottom Left, or Bottom Right. |
- In the Node view, hold down Z.
A black outline surrounds the area you were at before pressing Z.
- Change the magnification level of the magnifier by rolling the mouse wheel. You can also pan your mouse to move around the magnified area.
- When satified with the magnified area's position, click inside the magnified area to set it as your new view point.
- Select a node, press Spacebar and drag to a new location.







