Positioning an Element Using the Advanced Animation Tools
You can also use the advanced animation tools to position your layers. The difference between these tools and the Transform tool is that they modify only one parameter of the position such as the rotation or the scale as the Transform tool adjusts all parameters together.
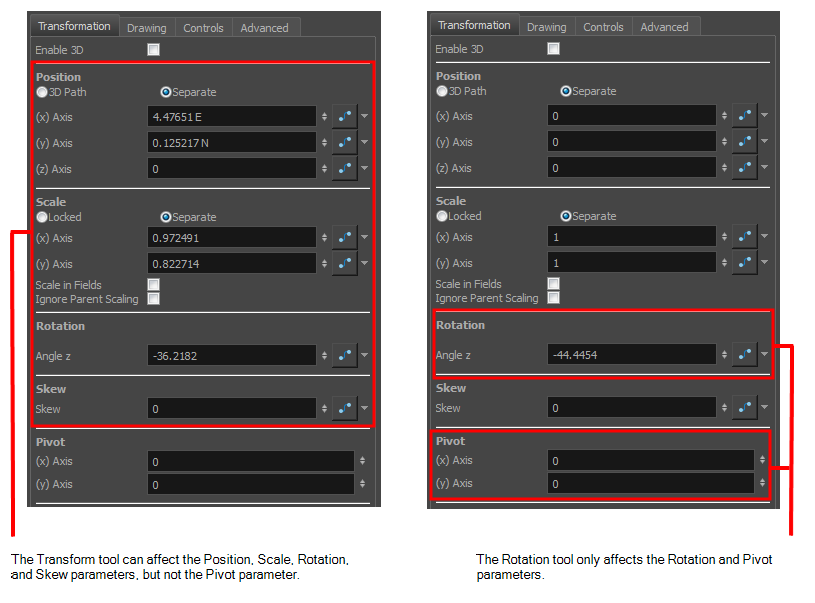
Transformations, such as rotation, scale, skew and flip, are made relative to the pivot point position. You can reposition this pivot point anywhere using the advanced animation tools.
- In the Advanced Animation toolbar, select the Translate
 , Rotate
, Rotate  , Scale
, Scale  , or Skew
, or Skew  tool.
tool.
- In the Camera view, Ctrl + click (Windows/Linux) or ⌘ + click (Mac OS X) to select your element.
The pivot point appears in the Camera view.
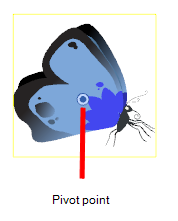
- Drag the pivot point to a new position.

All transformations, including existing ones will be recalculated from this new pivot postion.
- In the Tools toolbar, disable the Animate
 mode.
mode.
- Do one of the following:
| ‣ | From the top menu, select Animation > Tools > Translate. |
| ‣ | In the Advanced Animation toolbar, click the Translate |
| ‣ | Press Alt + 2. |
- In the Camera view, Ctrl + click (Windows/Linux) or ⌘ + click (Mac OS X) to select your element.
- Drag the selection to a new area.
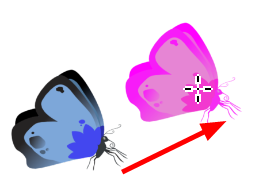
| ‣ | You can select multiple layers at the same time. Press Ctrl + Shift + click (Windows/Linux) or ⌘ + Shift + click (Mac OS X) on each element to select them. |
- In the Tools toolbar, disable the Animate
 mode.
mode.
- Do one of the following:
| ‣ | From the top menu, select Animation > Tools > Rotate. |
| ‣ | In the Advanced Animation toolbar, click the Rotate |
| ‣ | Press the Alt + 3. |
- In the Camera view, Ctrl + click (Windows/Linux) or ⌘ + click (Mac OS X) to select your element.
- Rotate the layer.
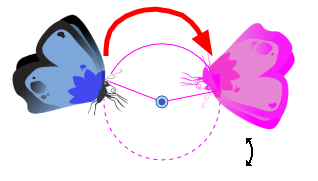
| ‣ | You can select multiple layers at the same time. Press Ctrl + Shift + click (Windows/Linux) or ⌘ + Shift + click (Mac OS X) on each element to select them. |
- In the Tools toolbar, disable the Animate
 mode.
mode.
- Do one of the following:
| ‣ | From the top menu, select Animation > Tools > Scale. |
| ‣ | In the Advanced Animation toolbar, click the Scale |
| ‣ | Press Alt + 4. |
| 1. | In the Camera view, Ctrl + click (Windows/Linux) or ⌘ + click (Mac OS X) to select your element. |
- Pull or push either on the side, top or corner control point. Hold down Shift to lock the selection’s ratio when using the corner control points.
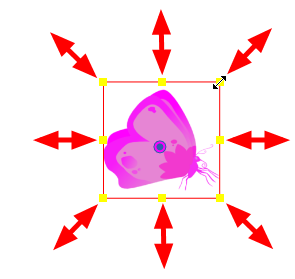
| ‣ | You can select multiple layers at the same time. Press Ctrl + Shift + click (Windows/Linux) or ⌘ + Shift + click (Mac OS X) on each element to select them. |
- In the Tools toolbar, disable the Animate
 mode.
mode.
- Do one of the following:
| ‣ | Select Animation > Tools > Skew. |
| ‣ | In the Advanced Animation toolbar, click the Skew |
| ‣ | Press Alt + 5. |
- In the Camera view, Ctrl + click (Windows/Linux) or ⌘ + click (Mac OS X) on the element to select it and drag a side of the bounding box up, down or sideways.
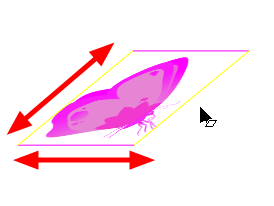
| ‣ | You can select multiple layers at the same time. Press Ctrl + Shift + click (Windows/Linux) or ⌘ + Shift + click (Mac OS X) on each element to select them. |







