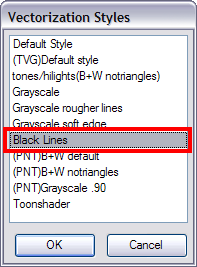Setting the VectOptions.conf File
Toon Boom Harmony Server uses a file called VectOptions.conf to get the vectorization style when batch vectorizing a series of drawings. A series of default styles is available in this file, but you will certainly want to create your own to fit your production style.
- Open the
vectOptions.conf file:
| ‣ | Windows: Select Programs / All Programs > Harmony 12.1 > Tools > Configuration Editor. |
| ‣ | Mac OS X: Select Applications > Harmony 12.1 > Tools > Configuration Editor. |
The Configuration Editor window opens.
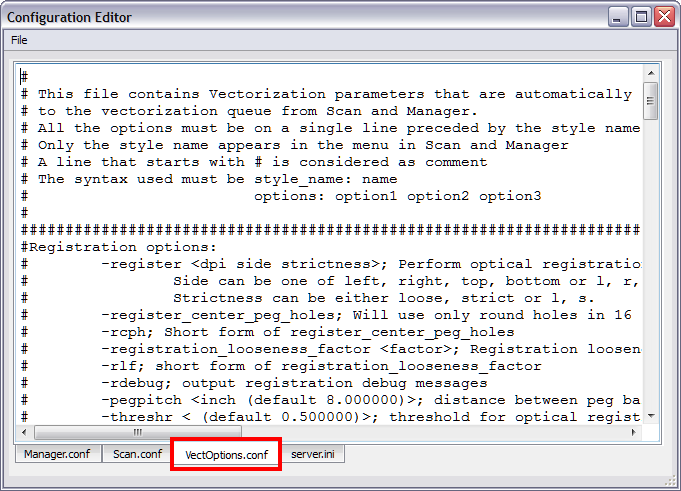
- In the bottom section of the window, select the VectOptions.conf tab.
- Scroll down the VectOptions.conf file to see all the different options available for creating your custom vectorization style. These options are the same as in the Vectorization Parameters dialog box. It is recommended that you create your vectorization style using Harmony and the Vectorization Parameters window and copy the result parameters in this file—see Creating a Vectorization Style
- Scroll down toward the bottom of the file to see the default styles. You can modify them or add new ones to the list using the parameters you got using the Vectorization Parameters window. Notice that some of the lines have a “#” sign at the beginning to indicate that the line is a comment and will not appear in the style list. The lines that have no sign at the beginning appear in the style list.
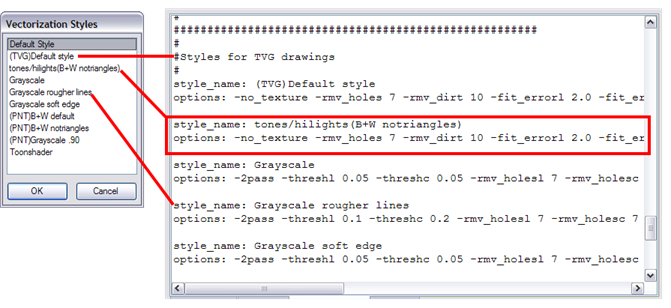
- To create a new style, type the following below the existing styles:
style_name:
This should be followed by the name of your new style. For example: style_name: Black Lines.
- Under the style name line, type the following:
options:
- Copy and paste the information in your *.vof style when saving your settings in the Vectorization Parameters window.
| ‣ | To open the *.vof file, use any plain text editor application. |
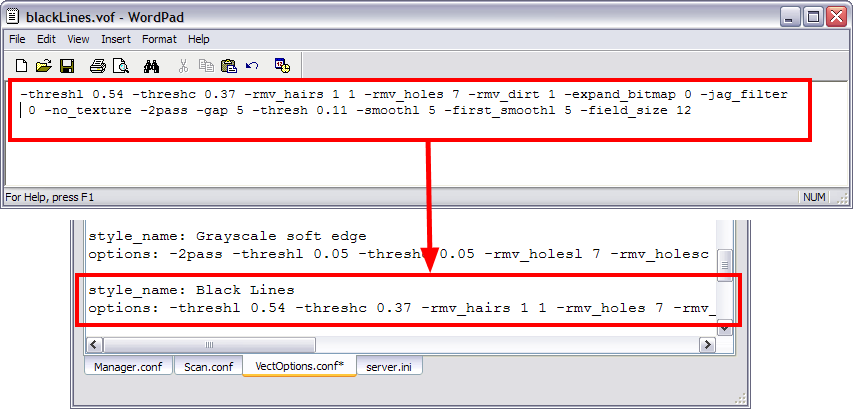
- In the Configuration Editor’s top menu, select File > Save.
- If you have Toon Boom Harmony Scan on your computer, you can start the application and verify that the new style appears in the Vectorization Style list under Edit > Vectorization Style.
If you are using the batch processing method available with Toon Boom Harmony Server to scan and vectorize drawings, the selected style must be available on all the machines included in the batch processing list.
Refer to the Control Center Guide Guide to learn more about setting up and using batch processing.
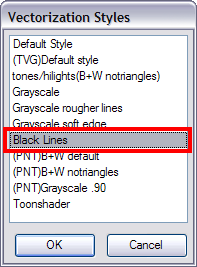
- Open a Terminal window:
Menu: Applications > System Tools > Terminal
- Open the etc folder inside the installation directory:
$ cd /usr/local/ToonBoomAnimation/harmony_12.1/etc
- Change your user to "root":
$ su
| ‣ | If your user is part of the sudoers list, enter the following command and go to step 5. |
$ sudo vi VectOptions.conf
- Enter the root password.
$ vi VectOptions.conf
- To start editing, press I to enter Insert mode.
- When you're finished editing the file, press Esc to exit Insert mode.
- To save the changes made to the file, type the following and press Enter/Return:
$ :w!
- To exit the vi editor and return to the Terminal, type the following and press Enter/Return:
$ :q
- If you have Toon Boom Harmony Scan module on your computer, start the application and verify that the new style appears in the Vectorization Style list under Edit > Vectorization Style.
If you are using the batch processing method available with Toon Boom Harmony Server to scan and vectorize drawings, the selected style must be available on all the machines included in the batch processing list.
Refer to the Control Center Guide Guide to learn more about setting up and using batch processing.
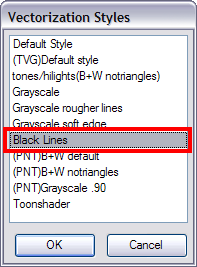
- Open a Terminal window:
Menu: Applications > System Tools > Terminal
- Open the
etcfolder inside the installation directory:
$ cd /usr/local/ToonBoomAnimation/harmony_12.1/etc
- Change your user to "root":
$ su
| ‣ | If your user is part of the sudoers list, enter the following command and go to step 5. |
$ sudo gedit VectOptions.conf
- Enter the root password.
$ gedit VectOptions.conf
- Edit the parameters of the
VectOptions.conffile as you would do in most text editor applications.
- Select File > Save.
- Select File > Quit.
- If you have Toon Boom Harmony Scan module on your computer, start the application and verify that the new style appears in the Vectorization Style list under Edit > Vectorization Style.
If you are using the batch processing method available with Toon Boom Harmony Server to scan and vectorize drawings, the selected style must be available on all the machines included in the batch processing list.
Refer to the Control Center Guide Guide to learn more about setting up and using batch processing.