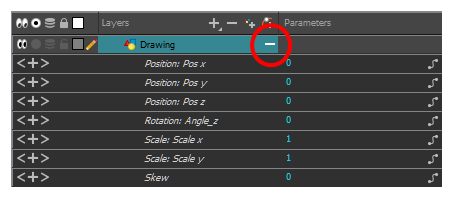Timeline View
To set your animation timing, you will mostly work with the Timeline
The Timeline view is the main view used when adjusting the timing of drawings, adding keyframes and ordering layers. The Timeline view displays layers, sounds, keyframe values, scene length, layer names, drawings, keyframes, timing, and frames.

The Timeline view allows you to read your timing from left to right. It represents the scene’s elements in their simplest form. You can also see the layers and their names, as well as the drawing’s exposure. The drawing name is displayed when you place your pointer over the drawing’s exposure.
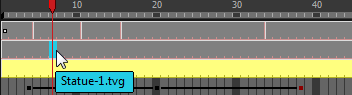

The Enable/Disable All ![]() button lets you show or hide layers.
button lets you show or hide layers.
When you deselect a layer in the Timeline view, the corresponding column is hidden in the Xsheet view. When a column is hidden in the Xsheet view, the corresponding layer is disabled in the Timeline view.
To disable a layer, click the layer's Enable/Disable All ![]() button or press D.
button or press D.

To enable a layer, click the layer's Enable/Disable All ![]() button or press A.
button or press A.

The Solo ![]() button lets you view drawing or sound layers in the Camera view. You can enable this mode on multiple layers. When the Sole mode button is deselected, everything is visible in the Camera view. When one or more layers are soloed, only those layers appear in the Camera view
button lets you view drawing or sound layers in the Camera view. You can enable this mode on multiple layers. When the Sole mode button is deselected, everything is visible in the Camera view. When one or more layers are soloed, only those layers appear in the Camera view



The Onion Skin ![]() button enables the Onion Skin option on a particular layer. If you want to see the previous and next frames of a specific layer, go to the Timeline view and click the Onion Skin button for that particular layer. Blue arrows appear on both sides of the play head. Drag the blue arrows to add more frames to the onion skin display.
button enables the Onion Skin option on a particular layer. If you want to see the previous and next frames of a specific layer, go to the Timeline view and click the Onion Skin button for that particular layer. Blue arrows appear on both sides of the play head. Drag the blue arrows to add more frames to the onion skin display.
To activate the general Onion Skin preview, in the Tools toolbar, click the Onion Skin ![]() button.
button.
For more information, see Onion Skin.
The Lock/Unlock Layer![]()
![]() button lets you prevent the selection or editing of a layer in the Camera view. To select some of the layers without selecting others, in the Timeline view, lock the layers you do not want to select. When a layer is locked, its name is displayed in red.
button lets you prevent the selection or editing of a layer in the Camera view. To select some of the layers without selecting others, in the Timeline view, lock the layers you do not want to select. When a layer is locked, its name is displayed in red.

In the top menu, there is a series of locking options. Select Animation > Lock > select one of the following:
| • | Lock: Locks the currently selected element. |
| • | Unlock: Unlocks the currently selected element. |
| • | Lock All: Locks all the elements in the Camera view. |
| • | Unlock All: Unlocks all the elements in the Camera view. |
| • | Lock All Others: Locks all the elements in the Camera view except the currently selected one. |
For more information, see Locking Layers in the Timeline View .
You can display the locked drawings as outlines in the Camera view to quickly find out which drawings are locked.

- In the Camera View bottom toolbar, enabled the Outline Locked Drawings
 option.
option.
- You can also set this option as a permanent preference. From the top menu, select Edit > Preferences (Windows/Linux) or Stage > Preferences (Mac OS X).
- In the Preferences dialog box, select the Camera tab.
- In the Tools section, select the Show Locked Drawings As Outlines option.
The Change Track Colour  button lets you change the colour of the exposed frames; this helps you to quickly locate a layer in the Timeline view. Click the Change Track Colour
button lets you change the colour of the exposed frames; this helps you to quickly locate a layer in the Timeline view. Click the Change Track Colour  button to open the Select Colour window and choose a new colour. You can modify the colour for any type of layer, such as group, peg, drawing, and effects
button to open the Select Colour window and choose a new colour. You can modify the colour for any type of layer, such as group, peg, drawing, and effects

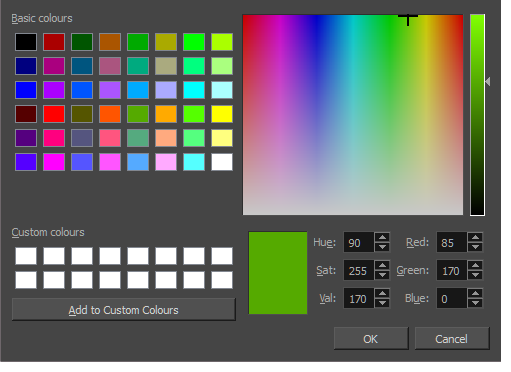
The Add Layers ![]() button lets you add new layers to the Timeline view. When you click the Add Layers button, a menu appears displaying the layer types available. You can add several different types of layers:
button lets you add new layers to the Timeline view. When you click the Add Layers button, a menu appears displaying the layer types available. You can add several different types of layers:
| • |
|
| • |
|
| • |
|
| • |
|
| • |
|
| • |
|
| • | |
| • |
|
The Delete Layers ![]() button lets you delete the currently selected layers in the Timeline view
button lets you delete the currently selected layers in the Timeline view
The Add Drawing Layer ![]() button lets you automatically add a new drawing layer to the Timeline view. By default, the layer is named
button lets you automatically add a new drawing layer to the Timeline view. By default, the layer is named Drawing
The Add Peg ![]() button lets you add a peg layer to the timeline. If several layers are selected, a peg is added and parented to each layer
button lets you add a peg layer to the timeline. If several layers are selected, a peg is added and parented to each layer

The Expand/Collapse ![]() button is used to display the children layers of a parent layer. Once a layer is parented to another layer, it is indented to the right and the Collapse/Expand Children button appears on the parent layer allowing you to show or hide the child layer.
button is used to display the children layers of a parent layer. Once a layer is parented to another layer, it is indented to the right and the Collapse/Expand Children button appears on the parent layer allowing you to show or hide the child layer.
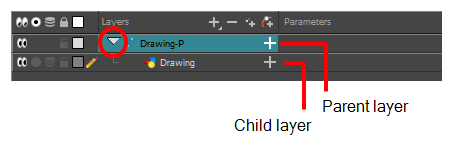
The Parameters section lets you add, remove or modify a keyframe at the current frame. You can show or hide the Parameters section by clicking the Show/Hide Parameters ![]() button.
button.

| Icon | Tool Name | Tool |
|
|
Add Keyframe | Adds a keyframe at the current frame. |
|
|
Delete Keyframe | Removes an existing keyframe at the current frame. |
|
|
Hand Cursor | Lets you change the current keyframe or drawing exposure. When you hover the cursor over the value, the hand cursor appears. Drag left or right to change the value. Or double-click on the keyframe value and enter a new value. |
|
|
Previous Keyframe | Lets you navigate through existing keyframes. |
|
|
Next Keyframe | |
|
|
Show Function Menu | Displays the Function menu where you can link a layer to an existing function or create a new function—see Function Curves. |
The highlighted drawing represents the drawing currently displayed. The red play head represents the current frame displayed and marked in the Playback toolbar. You can move the play head to the left or right to scrub through frames and update the Camera view.

A black or red square is displayed in the Timeline view when a keyframe exists. You can select these keyframes and drag them wherever you want on the timeline. You can also copy, cut, and delete them.
When a parent layer is collapsed and a child layer contains a keyframe, a white square will be displayed.
The Split  button lets you split the Timeline view in two sections, allowing you to see two different portions of the Timeline view. This way, if your scene length is very long, you can see the beginning and the end at the same time.
button lets you split the Timeline view in two sections, allowing you to see two different portions of the Timeline view. This way, if your scene length is very long, you can see the beginning and the end at the same time.
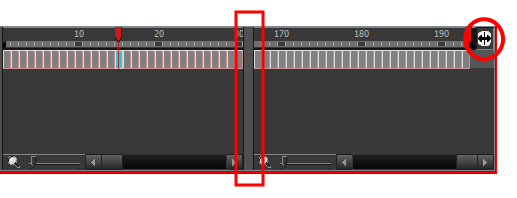
In the Timeline view, when a drawing is exposed, it is represented as a grey block. If the drawing is exposed for several frames, the block is extended. When a second drawing is exposed, a new grey block is displayed.

The exposure’s colour can be changed. To pick a new colour, click the Change Track Colour  button in the corresponding layer
button in the corresponding layer
The View Modes ![]() button lets you streamline the process of working with elements in the Timeline view. There are three different view modes you can choose to work in. With each mode you select, certain elements may or may not be visible in the Timeline view. Depending on your workflow, this can be useful for quickly hiding elements when you want to focus on specific ones. To select a view mode, use the drop-down menu in the bottom-left corner of the Timeline view
button lets you streamline the process of working with elements in the Timeline view. There are three different view modes you can choose to work in. With each mode you select, certain elements may or may not be visible in the Timeline view. Depending on your workflow, this can be useful for quickly hiding elements when you want to focus on specific ones. To select a view mode, use the drop-down menu in the bottom-left corner of the Timeline view
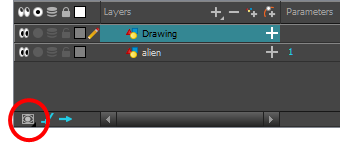
The Show/Hide Additional Links ![]() button lets you display links associated with a layer. For example, if you connect a mask to more than one effect such as a Tone and a Highlight, you can see these connections in the Additional Links section
button lets you display links associated with a layer. For example, if you connect a mask to more than one effect such as a Tone and a Highlight, you can see these connections in the Additional Links section


The Zoom tool increases or reduces the width of the frames in the Timeline view. Move the slider right to increase the width or left to reduce it. You can also press 1 and 2. Reset the zoom by click the Reset Zoom button.

The Show/Hide Functions ![]() button lets you display the functions embedded in each layer. The functions are the different coordinates and values used to record a layer’s parameters at each frame. This information is stored on the function curves using keyframes.
button lets you display the functions embedded in each layer. The functions are the different coordinates and values used to record a layer’s parameters at each frame. This information is stored on the function curves using keyframes.