Copying and Pasting a Motion
In the Timeline view, you can easily drag keyframes to change the animation timing, delete them, cycle them and even copy them.
When you have position keyframes set in your drawing layer and you want to move them around when moving your drawing's timing, you can use the Paste Special feature to only move selected keyframes.
You can also use the Paste Cycle and Paste Reverse feature to cycle your selection including keyframes and drawings.
If you want to cycle a portion of your animation, you can use the Paste Cycle command. You can also use the Paste Reverse command to completely reverse the flow of your animation.
- In the Timeline view, select the keyframes to copy and paste. If you want to move the keyframes, go to step 3.

- From the top menu, select Edit > Copy Cells from the Timeline or press Ctrl + C (Windows/Linux) or ⌘ + C (Mac OS X).
- Edit your selection by doing the following:
| ‣ | To paste the selection, in the Timeline view, select the first cell on which you want to paste your keyframes and from the top menu, select Edit > Paste Special or press Ctrl + B (Windows/Linux) or ⌘ + B (Mac OS X). |
| ‣ | To move the selection, in the Timeline view, drag the selection and hold down Alt (Windows/Linux) or ⌘ (Mac OS X). Drop the selection where you need it and release the hot key. |

The Paste Special window opens.
- Set the Drawing, Pegs and Functions, and Cycles parameters.
- Click OK.

- In the Library view, select the symbol or template to import.
- While dragging the selection to the Timeline view, hold down the Alt (Windows/Linux) or ⌘ (Mac OS X). Drop the selection in the Timeline view before releasing the hot key.
The Paste Special window opens.
- Set the parameters.
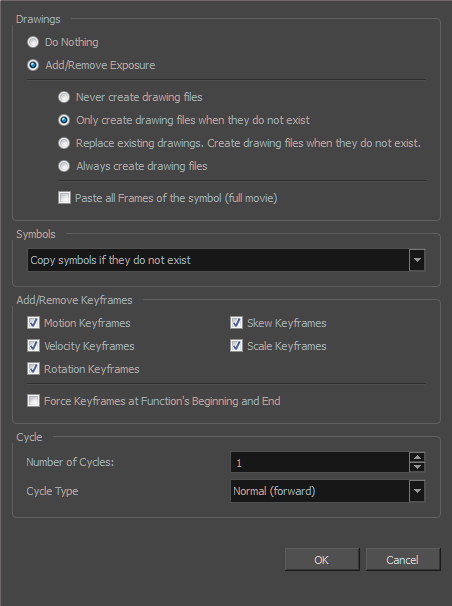
Paste Special Options







