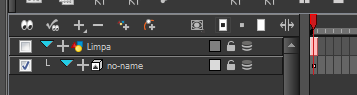Importing Symbols and Templates
There are several ways you can import symbols and templates in your scene.
Sometimes a character rig is not a straightforward matter. Rigs, which are usually saved as templates, can contain symbols such as a leg that was made with a patch. However, a symbol does not work in the same way as an action template. In the Timeline view, you can add an action template into another template of the same structure. When working on a layer on the right side of the Timeline view and you place a symbol into a symbol of the same structure, instead of being added to the previous symbol, the new symbol becomes a copy.
For greater control over how the action template behaves when brought into the Timeline view, you can use the Paste Special feature—see Using Paste Special.
Since a template is like a scene, you can open the template's folder and select elements inside it such as drawings.
Instead of importing the entire contents of a template, you may only want to import a few drawings or a palette. In this case, use the Open As Folder command to import the items you want.
If you want to import a palette, simply drag the palette file into the Palette list section of the Colour view.
You can use the Expand Symbol command to extract a symbol's contents and place it on the root timeline. The symbol will not be removed from the Timeline view. Its contents will be copied and inserted into the root timeline. The symbol's layers will be parented to it in case you created motions and transformations on the drawing layer that contains the symbol. Breaking the hierarchy could result in the loss of any scaling and animation you may have created.
You can also expand a symbol within a group to avoid crowding the timeline with a series of layers. When you expand the symbols, the layers will be contained in a group node that you can expand to see the content.
- In the Library view, select the template you want to import.
- Drag the selected template to the Camera view or to the left side of the Timeline view.
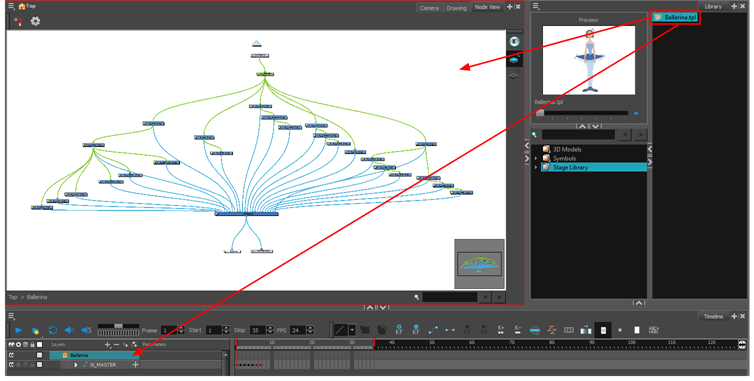
- You can also drag a template to the right side of the Timeline view and into existing layers if the layer structure is the same as the existing one.
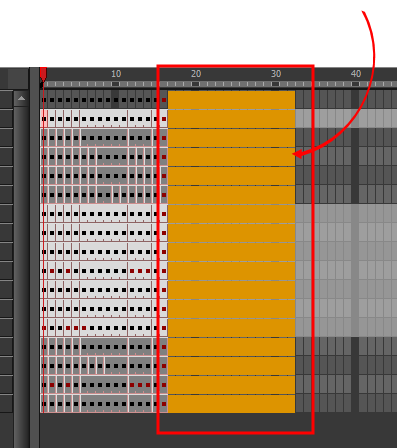
- In the Library view, select the symbol you want to import.
- Drag the selected symbol to one of the following:
| ‣ | The Timeline view's left side to import it into the centre of the camera frame. |
| ‣ | The Camera view to place it at the location where you release your cursor. |
- From the right side of the Library view, select the action template that contains symbols.
- Hold down Alt (Windows/Linux) or ⌘ (Mac OS X) as you drag it from the Library view to the right side of the Timeline view and drop it next to a template with the exact same rig.
The Paste Special window opens.

- Select the Advanced tab.
- Select one of the following options from the Symbols menu:
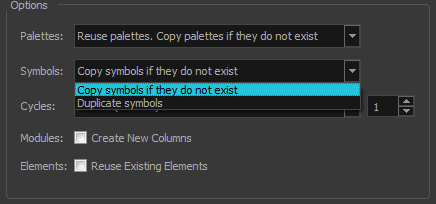
| ‣ | Copy symbols if they do not exist: This is the default setting for this operation and will prevent symbols in an action template from being copied. |
| ‣ | Duplicate symbols: Makes copies of the symbols in your template. |
- In the Library view, select the folder that contains the template to open. If the library folder is locked, right-click on the folder and select Right to Modify.
- Right-click on the selection and select Open As Folder.
- In the library list section, click on the template's folder to display its content.
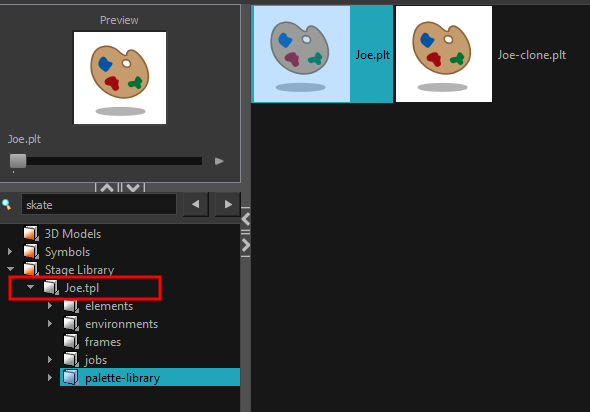
- Drag the content to the Timeline or Colour view.
- In the Timeline view, select the symbol to expand.
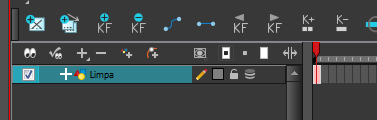
- From the top menu, select Edit > Expand Symbol or press Shift + F8.
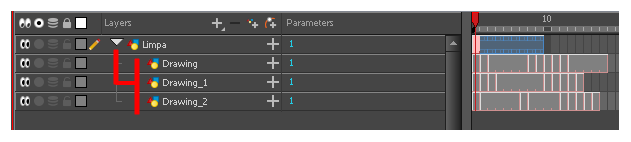
- In the Timeline or Node view, select the symbol cell or symbol node you want to expand.

- From the top menu, select Edit > Expand Selected Symbol in a Group.
- In the Timeline view, click the plus sign (+) to see the group content. In the Node view, click the Expand Arrow to enter the group.