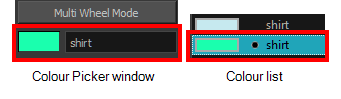Palettes and Colours
Harmony has an integrated palette system. Each character, prop or background can have its own set of colours and each colour in the palette can be associated to colour fill zones on a drawing. You can create as many palettes and colours as you need.
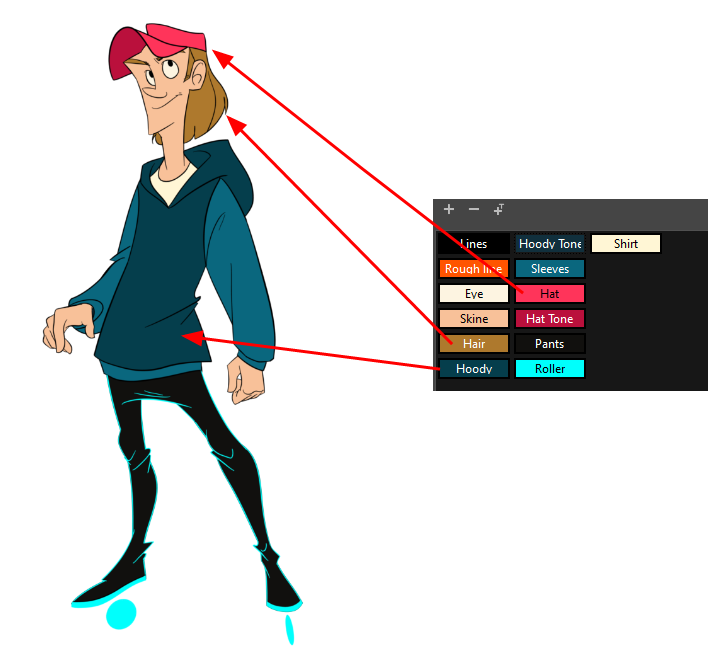
Each scene created in Harmony includes a default colour palette which contains a standard set of colours for sketching and painting.
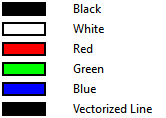
You can sketch and design using the default palette without any problem. However, it is not recommended that you use the default palette for the colour models. A different colour palette should be created for each colour model.
To sketch and design with a different colour swatch or create a palette for each character, prop or key location, you will need to learn how to manage the Harmony palettes.
- From the Colour view menu, select Palettes > New or click the New Palette
 button.
button.
The Create Palette dialog box opens.
- Enter the palette name according to the model.
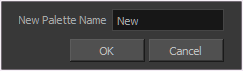
- Click OK.
The palette appears in the drawing element’s palette list.
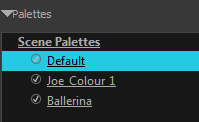
- In the Colour view, click the Add Colour
 button.
button.
- From the Colour view menu, select Colours > Edit or double-click on the colour swatch.
The Colour Picker window opens.
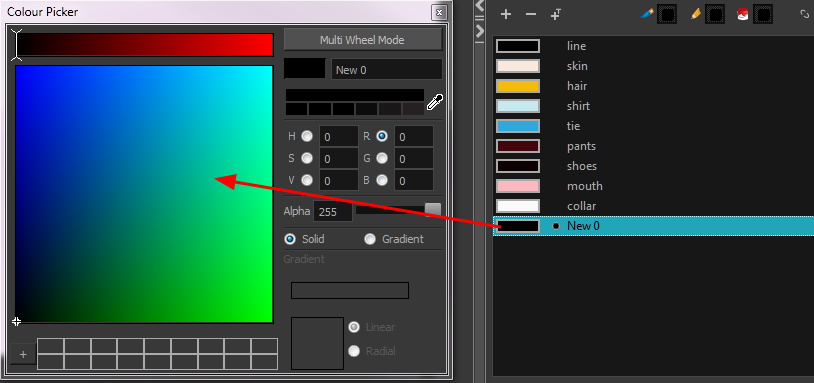
- To set your colour, do one of the following:
| ‣ | In the colour wheel, select a colour. |
| ‣ | Enter the HSV or RGB values in the corresponding fields. Select the R,G,B,H,S or V options to change the look of the colour picking area. |
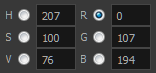
| ‣ | Hold down the Dropper  button as you move along the desktop to preview colours, then release to select the colour. It can be from the Toon Boom Harmony interface, your operating system or any other open application. button as you move along the desktop to preview colours, then release to select the colour. It can be from the Toon Boom Harmony interface, your operating system or any other open application. |
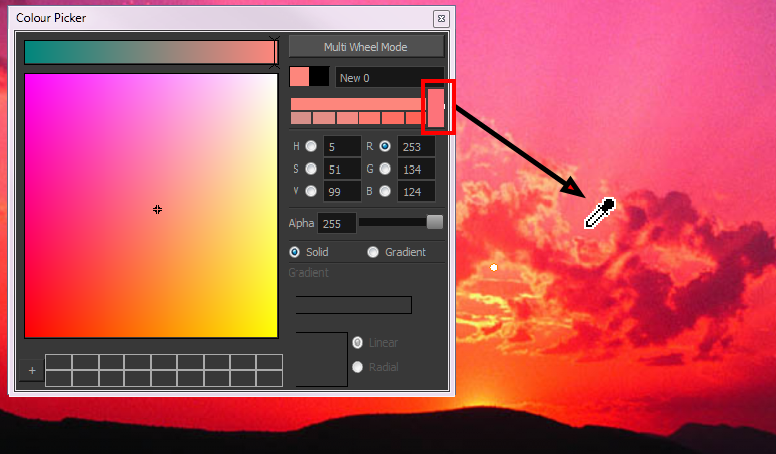
You can also click Multi Wheel Mode to open the Multiwheel Colour dialog box. This displays all the picking area styles together and also contains a picking undo list. To return to the regular Colour Picker window, click Single Wheel Mode.
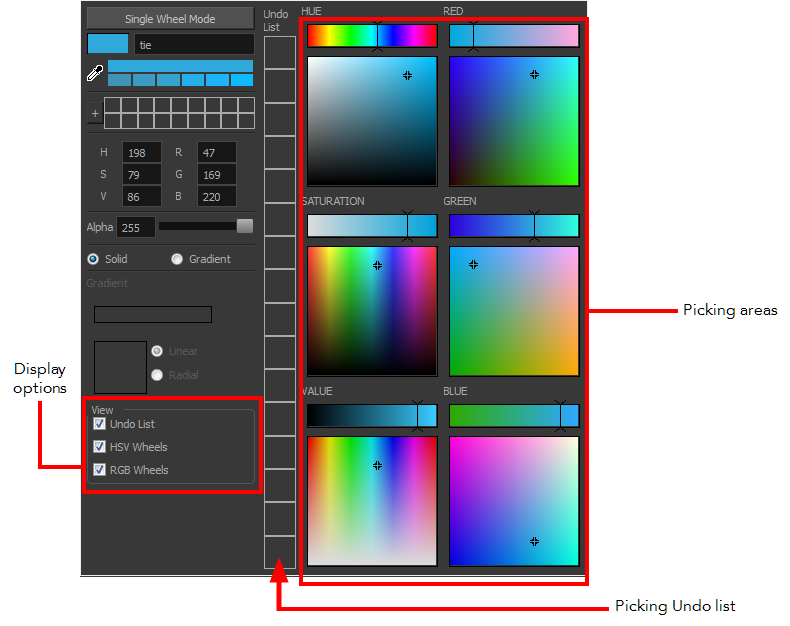
- Click on the Shade Scale swatches to modify the shade of the selected colour.

- Adjust the desired level of transparency with the Alpha slider, or type the value directly in the Alpha field.

- Click the Add button to add the current selected colour to the Colour Storage Library, so you can quickly access it later.
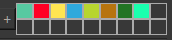
- You can rename the colour swatch in the Colour Picker window or directly in the colour list by double-clicking on its name.