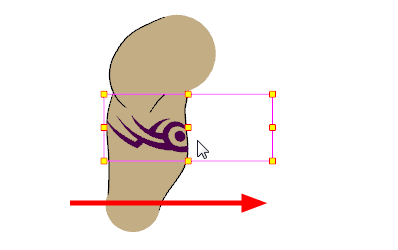Masking

When rigging a character, there may be instances when you want to have the ability to move a particular piece to give the illusion of a rotation or move the pupil within the white of an eye without having the extra bit of the drawing sticking out of the character or eyeball. To do so, you can use masks to cut anything you don't want to be visible.
- In the Timeline view, make sure the keyframe is added on the object that will be masking the piece to cut.

- Select the layer that will act as the mask.
- In the Timeline view, right-click on the layer and select Clone Selected Layers: Drawings and Timing.

- Select the layer to be masked.
- In the Layer toolbar, click the Add Layer button and select Effects > Cutter.
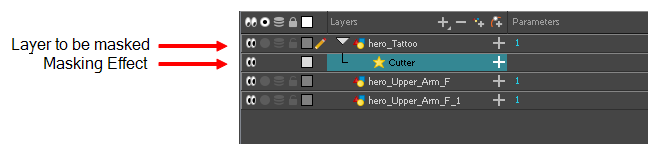
- Click the Expand Parameters
 button to display the Cutter properties.
button to display the Cutter properties.
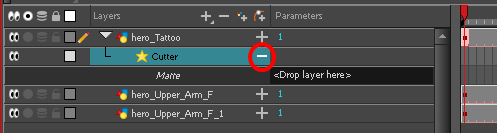
- Drag the cloned layer ONTO the Matte parameter connection area.
The masking layer name appears in the Matte parameter area and the masking layer is repositionned above the effect.
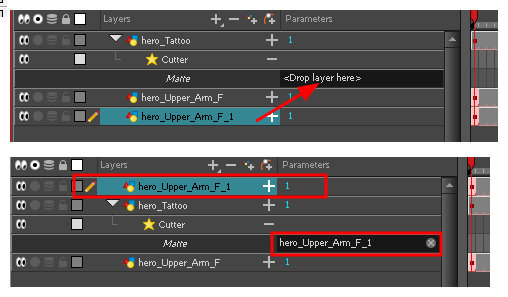
The masking layer is no longer visible in the Camera view. You can see that the masking layer is connected to the Cutter effect by clicking the Show/Hide Additional Links ![]() button to display the Additional Links section.
button to display the Additional Links section.
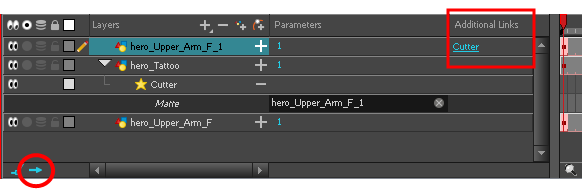
- Your masking effect is most likely inverted and what you want to cut is probably showing. Double-click on the Mask layer to open the Layer Properties window. In the Layer Properties window, enable the Inverted option.
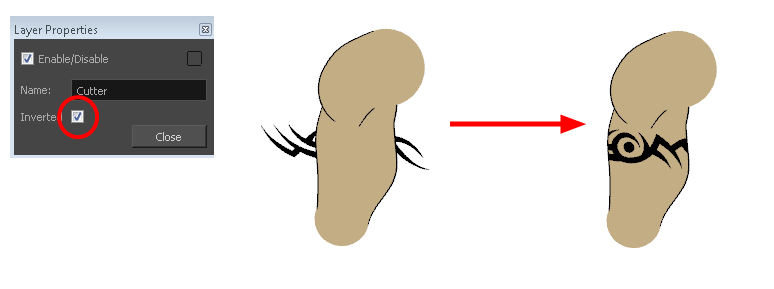
- In the Tools toolbar, select the Transform
 tool and move the cut object within the masking zone.
tool and move the cut object within the masking zone.