Paint Tool Properties
When you select the Paint tool, its properties and options appears in the Tools Properties view.
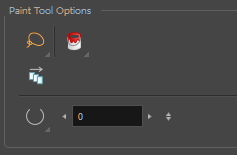
| Icon | Tool Name |
|
|
Lasso and Marquee |
|
|
Painting Modes |
|
|
Apply to Multiple Drawings |
|
|
Select Newly Paintedand Unpainted Contours/Lines |
|
|
Close Gap |
Lasso and Marquee
The Lasso and Marquee options let you choose the type of selection the current tool will perform. The default selection mode is Marquee.
| • | Lasso |
| • | Marquee |
Hold down the Alt key to switch to toggle between the selection modes.
Painting Modes
The Paint tool has four different modes available:
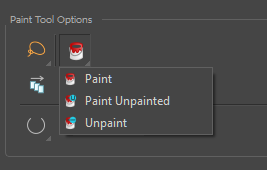
You can also find these tools directly in the Tools toolbar and in the Drawing Tools menu.
Paint Mode
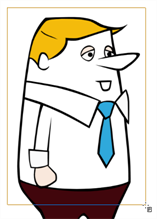
The Paint ![]() mode paints everything it touches, including empty and filled zones—see Painting Using the Paint Tool.
mode paints everything it touches, including empty and filled zones—see Painting Using the Paint Tool.
Paint Unpainted Mode
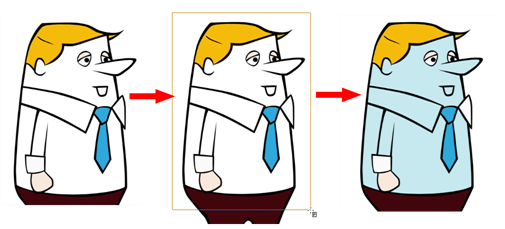
The Paint Unpainted ![]() mode paints only empty zones. Any line or filled zone will remain unchanged.
mode paints only empty zones. Any line or filled zone will remain unchanged.
Unpaint Mode
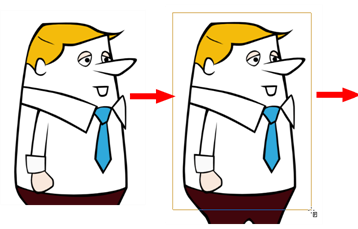
The Unpaint ![]() mode unpaints everything it touches, including empty and filled zones.
mode unpaints everything it touches, including empty and filled zones.
Apply to Multiple Drawings
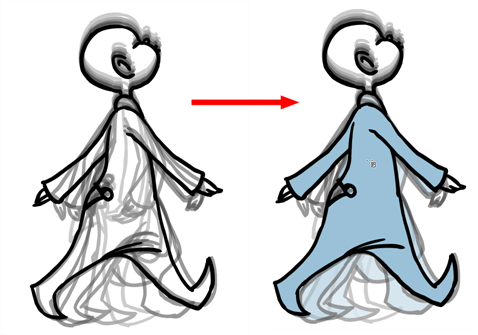
The Apply to Multiple Drawings ![]() option is used for fast painting in hand-drawn animation. When you want to paint several drawings in a same layer at once, such as a walk cycle, you can enable this option and make a selection in the
option is used for fast painting in hand-drawn animation. When you want to paint several drawings in a same layer at once, such as a walk cycle, you can enable this option and make a selection in the
You do not need to enable the Onion Skin preview to use this option. The option will stay enabled only for the next action. If you want to use it again, you must click on the Apply to Multiple Drawings button again, or press Alt + A.
Select Newly Paintedand Unpainted Contours/Lines
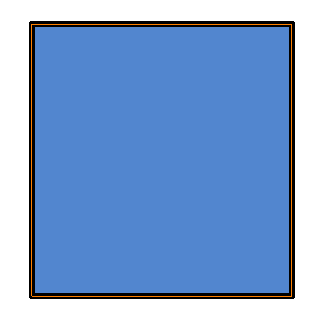
In the Paint tool properties, this option ![]() keeps a selection highlighted around the latest painted zone after using the Paint, Unpaint, or Paint Unpainted tool.
keeps a selection highlighted around the latest painted zone after using the Paint, Unpaint, or Paint Unpainted tool.
Close Gap
The Close Gap option has four modes available:
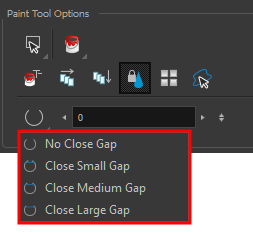
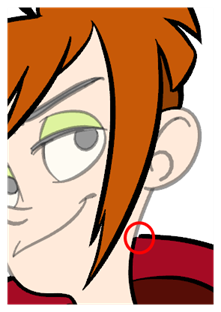
When painting, you may notice that some drawing areas are not closed. To close the zone, you can draw the missing line with the Brush or Pencil tool, or close the gap with an invisible line using the Close Gap tool.
The Close Gap tool lets you close small gaps in a drawing by creating small, invisible strokes between the two closest points to close the colour zone. You do not need to trace directly over the gap. You can draw it a few millimeters away. The two closest points automatically close the gap.
