Envelope Tool Options
Selecting the Envelope tool displays its properties and options in the Tool Properties view.
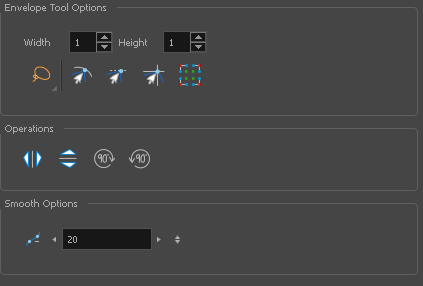
Increase the width and height values to add more columns and rows to the deformation grids.
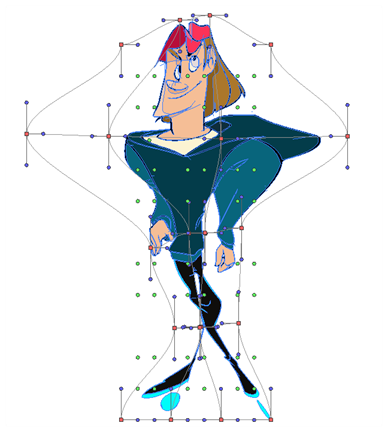
Choose between the Lasso ![]() and Marquee
and Marquee ![]() options to change the selection style of the tool.
options to change the selection style of the tool.
| • | Click and hold Alt to temporarily switch from the current mode to the other. |
| • | The Snap to Contour |
| • | The Snap and Align |
| • | The Snap to Grid |
To display more controls,you can click on the Show Advanced Controls ![]() button.
button.
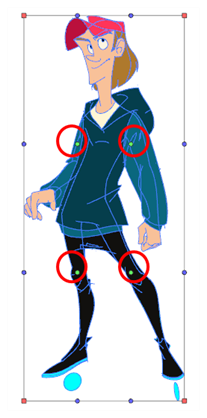

The Flip Horizontal ![]() and Flip Vertical
and Flip Vertical ![]() operations flip the current selection horizontally or vertically.
operations flip the current selection horizontally or vertically.
| ‣ | From the top menu, select |

The Rotate 90 Degrees CW ![]() and Rotate 90 Degrees CCW
and Rotate 90 Degrees CCW ![]() operations rotate the current selection 90 degrees clockwise or counter-clockwise.
operations rotate the current selection 90 degrees clockwise or counter-clockwise.
| ‣ | From the top menu, select Drawing > Transform > Rotate 90 Degrees CW and Rotate 90 Degrees CCW. |
| ‣ | Press Ctrl + 7 and Ctrl + 9 (Windows/Linux) or ⌘ + 7 and ⌘ + 9 (Mac OS X). |
You can modify the central line smoothness of your line using this option. This parameter smooths the deformed lines. Increasing the value will result in a smoother line with fewer control points. The more you increase the value, the less details and curves you will get. Use the left and right arrows to increment the value by one full unit. Use the Up - Down slider to quickly increment the value.
