Customizing the Workspace
The Harmony interface is composed of several views. You can customize your workspace to suit your working style, save it as a new workspace, and load it from the Workspace toolbar.
The first time you open Harmony, the default workspace is loaded. Other workspaces are available such as the Hand-Drawn Animation and Compositing workspaces. These display different views and toolbars. You can access these workspaces, and any others you create, from the Windows menu and the Workspace toolbar.
By default, when you modify the look of a workspace, it is automatically saved. If you prefer to keep your workspaces as they are and only save the modifications when you really want to, you must disable the Automatically Save Workspace option.
The Workspace Manager allows you to modify, create, delete, rename and reorder you workspaces. You can save your workspace as a new version to avoid over-writing the current one. If you do not want to modify the current workspace, use the Workspace Manager to create another one and then modify that one.
You can also restore modified workspaces to their original default layout if you do not like the current modifications or inadvertently closed some windows.
- Do one of the following:
| ‣ | From the top menu, select Windows > Workspace > Workspace. |
| ‣ | Select a workspace from the Workspace toolbar. |
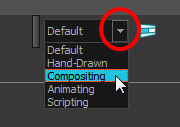
- Do one of the following:
| ‣ | In the Workspace toolbar, click the |
| ‣ | From the top menu, select Windows > Workspace > Workspace Manager. |
- Open the Workspace Manager.
- In the Available Workspaces list, select an existing workspace.
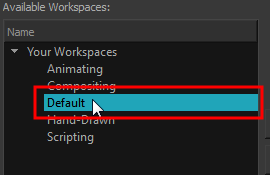
- At the bottom of the Available Workspaces list, click the Add
 button to add a workspace.
button to add a workspace.
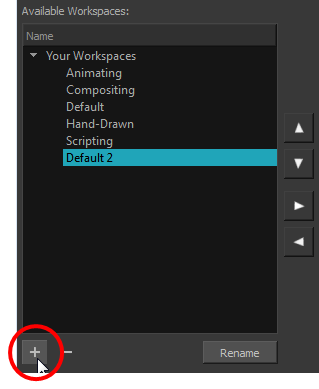
- Select the new workspace that was created. Click Rename and give it a new name.
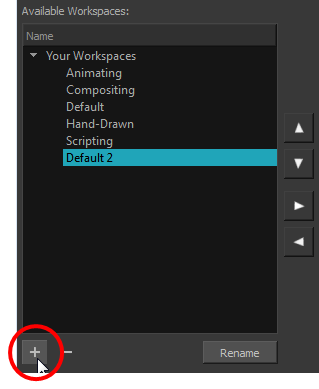
- Select the new workspace and click the Right Arrow
 button to move it to the Workspace toolbar.
button to move it to the Workspace toolbar.
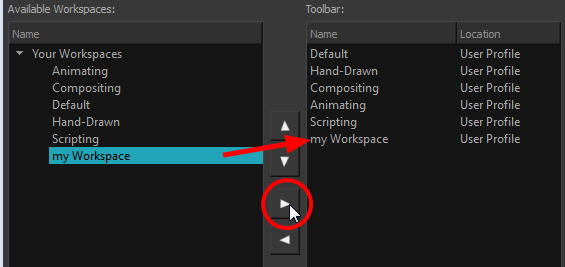
- Click OK.
- Open the Workspace Manager.
- Choose the workspace to be renamed from the list.
- Double-click on the workspace to be renamed or click the Rename button. This allows you to edit the name.
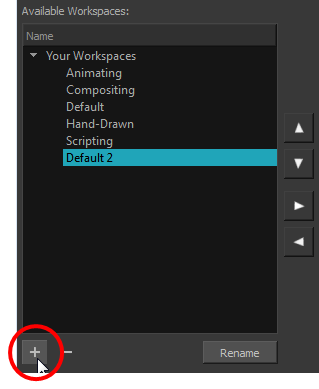
- Type in the new name of the workspace.
- Press the Enter/Return key to validate the name.
- Click OK.
- From the top menu, select Edit > Preferences (Windows/Linux) or Stage Essentials > Preferences (Mac OS X) to open the Preferences dialog box.
- Select the General tab.
- In the Options section, deselect the Automatically Save Workspace option.
- Click OK.
The Save Workspace ![]() button appears in the Workspace toolbar.
button appears in the Workspace toolbar.
- Do one of the following:
| ‣ | In the Workspace toolbar, click the Save Workspace |
| ‣ | You can also select Windows > Workspace > Save Workspace. |
- From the top menu, select Windows > Workspace > Save Workspace As.
The Save Workspace As dialog box opens.
- Type in a workspace name and click OK.
- Open the Workspace Manager.
- In the Workspace Manager, select the workspace to be deleted and click the Left Arrow
 button to move it to the Available Workspaces list.
button to move it to the Available Workspaces list.
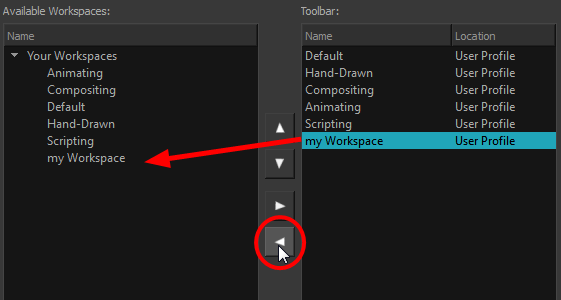
- Select the workspace from the Available Workspaces list, then click the Delete
 button to delete the workspace.
button to delete the workspace.
- Click OK.
- Open the Workspace Manager.
- In the Available Workspaces list, select the workspace to be displayed and click the Right Arrow
 button to move it to the Workspace toolbar.
button to move it to the Workspace toolbar.
- Click OK.
- Open the Workspace Manager.
- In the Workspace Manager, select the workspace to be hidden and click the Left Arrow
 button to move it to the Available Workspaces list.
button to move it to the Available Workspaces list.
- Click OK.
- Open the Workspace Manager.
- In the Workspace toolbar, select the workspace to be reordered and on the Up
 or Down
or Down  buttons to move it up or down.
buttons to move it up or down.
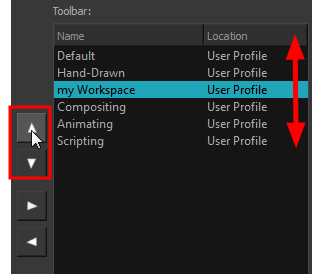
- Click OK.
| ‣ | From the top menu select Windows > Restore Default Workspace. |
