Editing Gradients and Textures
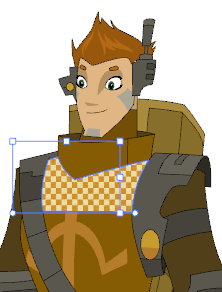
If you paint a zone with a gradient or texture colour, you can use the Edit Gradient/Texture tool to modify its position in the zone. You can move, scale, rotate and skew. If you want to match the colour to the animation, set the first texture position and copy the Edit Gradient/Texture position. When moving to the next drawing, you can select the next texture and paste the previous position to continue the modifications.
If you are painting a hand-drawn animation or if your want the Brush tool and Paint tool to use your gradient’s position, angle and scale settings instead of the default ones, you can store your own settings and reuse them afterward.
This way of editing a texture using the Edit Gradient/Texture tool also works with pencil lines drawn with textured “brushes”. If you then paint your textured pencil line with a gradient, you can do so and then edit both elements independently at the same time.
- Do one of the following:
| ‣ | In the Tools toolbar, click the Edit Texture |
| ‣ | Press Shift + F3. |
- Click the gradient or texture colour to modify.
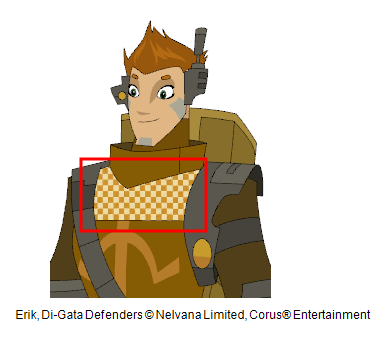
A blue selection frame surrounds the selected gradient or texture.
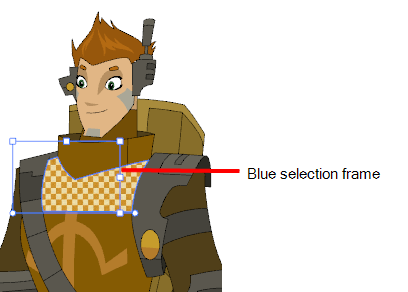
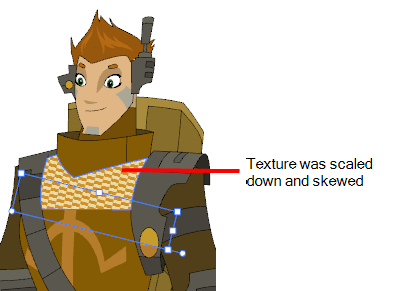
- Edit the gradient or texture by adjusting the control handles around the selection frame.
